eGC1 and Grant Runner Attachments
Upload a Document
The process of adding an attachment to standard eGC1 pages or Grant Runner forms is the same.
Grant Runner File Names: There are a few differences in how you name a file for attachments on Grant Runner forms. In addition, all Grant Runner attachment names must be unique across all forms. If you do add the same file a second time, SAGE will append a number to the file name to ensure it is unique. So, “myfile.pdf” when added again will become “myfile1.pdf” to meet the uniqueness rule.
Notes:
- The file name must be no more than 50 characters in length, including spaces, and end with .pdf in lowercase.
- Use one space (not two or more) between words or characters and do not begin the filename with a space or include a space immediately before the .pdf extension.
- Avoid the use of ampersand (&) since it requires special formatting.
The NIH allows file names that contain certain characters. See the following table, which contains each character allowed and an example using the file name xyz.pdf with the inserted character in bold.
| Characters | Example File Name |
|---|---|
| Alpha-numeric characters: A-Z, a-z, 0-9 | Xy23Z.pdf |
| Underscore | x_yz.pdf |
| Hyphen | x–y–z.pdf |
| Space | x y z.pdf |
| Period | x.yz.pdf |
| Parenthesis | x(yz).pdf |
| Curly Braces | {xy}z.pdf |
| Square Brackets | x[y]z.pdf |
| Tilde | ~xy~z.pdf |
| Exclamation Point | xyz!.pdf |
| Comma | xy,z.pdf |
| Semi-colon | x;yz.pdf |
| Apostrophe | x‘yz.pdf |
| At Sign | xy@z.pdf |
| Number Sign | x#yz.pdf |
| Dollar Sign | $xyz.pdf |
| Percent Sign | xy%z.pdf |
| Plus Sign | x+yz.pdf |
| Equal Sign | xy=z.pdf |
Note: For full details on NIH attachments, review their Format Attachments page.
Click on the Add Attachment link to start the process. The Upload Attachment dialog will display.
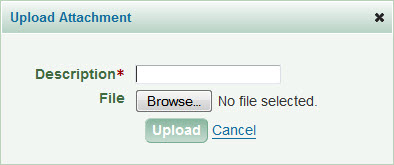
Description
Provide a short description of your document file that is helpful to reviewers. You may want to use the word “draft” or “final”. Example: Science Final, Draft Proposal.
Grants.gov application descriptions should include the eGC1# and PI last name; you can append additional information to the end of the file name. This will help reduce errors and streamline the Grants.gov submission process for the OSP Administrators.
File
Select Browse to search for your document, or the equivalent step for your web browser (for example, Choose File).
To complete the process, select Upload to attach the document to the eGC1. Clicking the Cancel link will exit the process.
If there is a problem with the file name for a Grant Runner attachment, a dialog box will display indicating the naming rules.

If you upload a file with the same name as an existing Grant Runner attachment, the system will append a number to the file name to ensure it is unique. So, “myfile.pdf” when added again will become “myfile1.pdf” to meet the uniqueness rule.
Attachment Information
Once you upload your attachment, the following information displays, as shown in the following image.

| Field | Field Description |
|---|---|
| Description | Displays the value entered. Click on the description to view the attachment. |
| File Name | Displays the name of the file as it was saved on the computer or local server. |
| Version | The system will automatically assign the version number of each file as it is attached or updated. The version number is the number one (1) when you initially attach a file. |
| Attached On | Displays the date and time that the attachment was added to the eGC1. |
Delete a Document
You can only delete an attachment for a standard eGC1 if the eGC1 is in “‘Composing” or “Withdrawn” status and no approval actions have occurred. That is, when no one has approved, marked as watched, added a comment, or returned the eGC1. If the conditions allow, the system displays a Delete link to the right of the file information. Selecting Delete removes the attachment from this eGC1.
Note: On a Grant Runner eGC1, you are allowed to delete files from a Grant Runner form when the eGC1 is in “Composing,” “Withdrawn,” or “Returned” status if the file is not a required one.
Update an Existing Document
The Update link will only appear after a reviewer has approved, marked as watched, added a comment, or returned the eGC1 and the eGC1 has a status of “Withdrawn” or “Returned”. Selecting Update allows you to attach a newer version of a current document. You can display the prior versions of the updated file by clicking on the arrowhead to the left of the Description. Only the most recent version of an attached file is submitted.

If you have attached a file to the wrong place in an eGC1, you can update it with a document that indicates the file is incorrect and should be ignored.