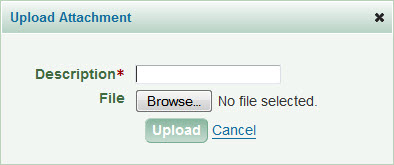Use the View Attachments button on the upper right of the Subaward Overview page to display the Subaward Attachments page.
This page lists all of the attachments associated with the subaward, grouped into Department Request Documents and OSP Documents. You can use the Filter function to display attachments for just a single request. Review guidance on required documents for subaward requests.
In addition to the standard information about an attachment, the list includes the Subaward Request Number which is also a link to open the Subaward Request.
To return to the Subaward Overview page, select the Close button below the list or use the breadcrumb in the upper left-hand corner.
The following image shows this page.

OSP requires specific documents for New requests and for Modifications. Review the Setup page for Subawards for a description of the required documents.
To upload and attach a document, select Add Attachment. The following image shows the link.

When you upload the first attachment, the page will refresh. You will see two attachment subsections: Department Request Documents and OSP Documents. All of the documents you upload will display in the Department section. Any documents that OSP uploads will display in the OSP section.
The following image shows the attachments section with a file.

Once you have uploaded an attachment, you can view it by selecting its Description. Use the Update link to upload a new version of an existing attachment. The Delete link will remove the attachment. Note that if there is more than one version of an attachment, you can only update or delete the most recent version. The following image shows an example of an updated attachment.

Once you have submitted your subaward request, you will see a View Attachments button on the upper right of the Subaward Overview page. The View Attachments page displays all of the attachments associated with your subaward’s requests in one list.
The Attached Documents page includes all the electronic files attached to the eGC1 for routing, approval, and later reference.
Note: Users and reviewers with access to the eGC1 can view all documents.
For details on how to update an existing attachment or upload a new attachment, see eGC1 and Grant Runner Attachments.
Attachment sections:
In this section, upload and attach the documents that will ultimately be submitted to the sponsor. Attaching them to the eGC1 makes them available online to all authorized approvers, including OSP.
Be sure to organize the documents according to the sponsor’s specifications. Use the PDF file format unless the sponsor indicates otherwise.
If there are pages that OSP needs to sign, place those pages in a separate PDF and upload the file in this section.
You can attach a draft version and update it with the final version before indicating that your application is “ready to submit.”
Internal Documents for OSP
In this section, you should attach the documents that OSP needs for compliance reasons or for a better understanding of the information with the grant application. OSP will not submit these documents to the sponsor. An example is the Cost Share Addendum.
If both OSP and your department reviewers need to view these internal documents, upload them here. Any reviewer can see all of the attached documents regardless of which section they are in.
Internal Documents for Dept/School/College
In this section, you should upload and attach the documents for your reviewers other than OSP.
Any reviewer can see all of the attached documents regardless of which section they are in.
Connected Budget Documents
The Connected Budget Data section links to the current versions of your connected budget and sub budgets. You will see the connected budget and sub budgets, with the budget number, budget type, budget name, and Budget Edit Number. To display a budget in Microsoft Excel, click the budget link.
When your eGC1 and budget are in Composing, Withdrawn, or Returned status, you can modify the data in the budget. The Budget Edit Number will change when you make modifications to the parent budget or any attached sub budgets. When your eGC1 and budget are in Routing or In OSP status, you cannot edit the budget unless you withdraw the eGC1 or OSP returns it.
Once OSP has approved the eGC1, you can edit the linked budget. When you link a budget period to an eGC1, you cannot link it to another eGC1. You can link the budget’s future periods to another eGC1. This allows you to revise the approved budget period and update future periods to reflect changes in funding.
Uploaded by OSP
These documents are uploaded by OSP in support of, or in reference to, this application. You can view the documents from within the eGC1. If the eGC1 is in Returned status, you can update an attachment, but you cannot delete it.
You can view award and administrative documents associated with your application from the Related Attachments section. This includes signed concurrence letters, notification documents from sponsor, agreements, extension approvals, and subaward documents.
Please note that you cannot view compliance documents, and significant financial interest (SFI) documents from Related Attachments.
Note: The Related Attachments list may not include some non-award agreements (NAA). This happens when OSP processes the NAA while the related eGC1 is still in Composing status. If you need to view an NAA that is not available, please contact OSP by email to request the file.
The following information is displayed for each file.
| Field |
Description |
| Description |
As entered by the OSP administrator. Common descriptions may include:
- Fully executed award
- Signed Concurrence Letter
- Notification from Sponsor
|
| File Name |
The name of the attached file. |
| Source |
The type of item and the item number to which the file is attached. Common item types include Funding Actions (FA), Pre-award notifications (PAN), Post Award Changes (PAC), and Subawards (SC). |
| Version |
The current version of the file, indicating whether the file was updated. |
| File Type |
As indicated by the OSP administrator who processed it. File types included are:
- Agreement Documents
- Award Documents
- Internal (UW) Documents
- Notification Documents to/from Sponsor.
|
| Attached |
The date and time the document was attached to the source item. Documents display in reverse chronological order. |
System Generated Budget Snapshots (Historical)
The System Generated Budget Snapshots (Historical) section is only displayed for eGC1s with budgets associated or disassociated before April 20, 2011. SAGE previously attached snapshots of the budget as it was when it was associated with or disassociated from an eGC1. To view the snapshots in Microsoft Excel, click the View link. You cannot remove these documents. The system will not generate new snapshots.
Tip: To take advantage of the new budgeting versioning and integration features, disassociate the associated budget from the eGC1, and then connect your budget. You will see more detailed information in Budget History and be able to view your most current budget information in the eGC1.
When you connect an older budget, the Budget Edit Numbers will start with “1” regardless of how many edits you made before April 20, 2011.
Here are sample documents that you can use as attachments.
- Click on the link to open the PDF file.
- Save it to your computer’s desktop.
- Then upload it from there to your eGC1.
DRAFT Proposal
FINAL Proposal
New Features, Changes and Bug Fixes
eGC1
- A new multi-select Country field has been added to the eGC1, to track where international work will be performed. This field will be visible to users only when they answer “YES” to the question of whether work will be performed internationally. This country-level data will be used in reporting and analytics.
- The Sponsored Program Activity Type field on the eGC1 and FA was amended to allow users without a mouse to utilize the drop down control with keyboard alone. This change supports making the SAGE application more accessible. The expand/collapse capability in the drop down is also removed, since this was causing some confusion with users. The list of selectable options will be fully expanded, within their respective categories, making for a more intuitive user experience.
- Bug Fix: An issue that was causing eGC1 approval snapshots to not display attachments that had newer versions uploaded after the snapshot was taken has been fixed so that all point-in-time versions of attachments display in approval snapshots.
SAGE Reporting Update
The Subaward Status Report will be located in the BI Portal and will replace the existing static report found on the OSP website. This version will be near real-time (data refreshed nightly), giving campus more timely information on the status of their pending subawards, and will alleviate the time consuming preparation done by OSP in posting the current static report.
Note: This report will be available in the days following the SAGE release.
Upload a Document
The process of adding an attachment to standard eGC1 pages or Grant Runner forms is the same.
Grant Runner File Names: There are a few differences in how you name a file for attachments on Grant Runner forms. In addition, all Grant Runner attachment names must be unique across all forms. If you do add the same file a second time, SAGE will append a number to the file name to ensure it is unique. So, “myfile.pdf” when added again will become “myfile1.pdf” to meet the uniqueness rule.
Notes:
- The file name must be no more than 50 characters in length, including spaces, and end with .pdf in lowercase.
- Use one space (not two or more) between words or characters and do not begin the filename with a space or include a space immediately before the .pdf extension.
- Avoid the use of ampersand (&) since it requires special formatting.
The NIH allows file names that contain certain characters. See the following table, which contains each character allowed and an example using the file name xyz.pdf with the inserted character in bold.
| Characters |
Example File Name |
| Alpha-numeric characters: A-Z, a-z, 0-9 |
Xy23Z.pdf |
| Underscore |
x_yz.pdf |
| Hyphen |
x–y–z.pdf |
| Space |
x y z.pdf |
| Period |
x.yz.pdf |
| Parenthesis |
x(yz).pdf |
| Curly Braces |
{xy}z.pdf |
| Square Brackets |
x[y]z.pdf |
| Tilde |
~xy~z.pdf |
| Exclamation Point |
xyz!.pdf |
| Comma |
xy,z.pdf |
| Semi-colon |
x;yz.pdf |
| Apostrophe |
x‘yz.pdf |
| At Sign |
xy@z.pdf |
| Number Sign |
x#yz.pdf |
| Dollar Sign |
$xyz.pdf |
| Percent Sign |
xy%z.pdf |
| Plus Sign |
x+yz.pdf |
| Equal Sign |
xy=z.pdf |
Note: For full details on NIH attachments, review their Format Attachments page.
Click on the Add Attachment link to start the process. The Upload Attachment dialog will display.
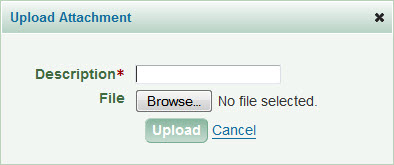
Description
Provide a short description of your document file that is helpful to reviewers. You may want to use the word “draft” or “final”. Example: Science Final, Draft Proposal.
Grants.gov application descriptions should include the eGC1# and PI last name; you can append additional information to the end of the file name. This will help reduce errors and streamline the Grants.gov submission process for the OSP Administrators.
File
Select Browse to search for your document, or the equivalent step for your web browser (for example, Choose File).
To complete the process, select Upload to attach the document to the eGC1. Clicking the Cancel link will exit the process.
If there is a problem with the file name for a Grant Runner attachment, a dialog box will display indicating the naming rules.

If you upload a file with the same name as an existing Grant Runner attachment, the system will append a number to the file name to ensure it is unique. So, “myfile.pdf” when added again will become “myfile1.pdf” to meet the uniqueness rule.
Attachment Information
Once you upload your attachment, the following information displays, as shown in the following image.

| Field |
Field Description |
| Description |
Displays the value entered. Click on the description to view the attachment. |
| File Name |
Displays the name of the file as it was saved on the computer or local server. |
| Version |
The system will automatically assign the version number of each file as it is attached or updated. The version number is the number one (1) when you initially attach a file. |
| Attached On |
Displays the date and time that the attachment was added to the eGC1. |
Delete a Document
You can only delete an attachment for a standard eGC1 if the eGC1 is in “‘Composing” or “Withdrawn” status and no approval actions have occurred. That is, when no one has approved, marked as watched, added a comment, or returned the eGC1. If the conditions allow, the system displays a Delete link to the right of the file information. Selecting Delete removes the attachment from this eGC1.
Note: On a Grant Runner eGC1, you are allowed to delete files from a Grant Runner form when the eGC1 is in “Composing,” “Withdrawn,” or “Returned” status if the file is not a required one.
Update an Existing Document
The Update link will only appear after a reviewer has approved, marked as watched, added a comment, or returned the eGC1 and the eGC1 has a status of “Withdrawn” or “Returned”. Selecting Update allows you to attach a newer version of a current document. You can display the prior versions of the updated file by clicking on the arrowhead to the left of the Description. Only the most recent version of an attached file is submitted.

If you have attached a file to the wrong place in an eGC1, you can update it with a document that indicates the file is incorrect and should be ignored.
New Features
Additional FG-3 compliance question validation for RRF eGC1s
- eGC1s that have Royalty Research Fund (RRF) as the sponsor will display a validation error if question FG-3, the question about F&A cost reimbursement, on the Compliance Questions page is marked as ‘Yes’. RRF requires FG-3 to always be marked as ‘No’, so this validation error is intended to ensure that the eGC1 preparer selects the correct response prior to completing the eGC1.
Increase character limit in “Reason” field when adding Approvers and Watchers
- The “Provide a reason” field when adding an Approver or Watcher on the Approval Flow Screen has been increased from 250 characters to 1000. Department and School reviewers who add additional Approvers and Watchers like to include detailed instructions in that comment box and needed a higher character limit.
We now will show all recipients on the TO line of SAGE auto-generated email notifications.
- SAGE users will be able to see all persons who received the same Auto-generated SAGE email on the TO: line of the email. This was a frequent request from campus through our help desk and survey responses.
Fixes
Inadvertent sending of disclosure notifications
- Fixed the system to prevent investigators from receiving disclosure notifications when an old awarded eGC1 is opened. The system will now only trigger disclosure notifications when there is an investigator change made to the eGC1 (addition of an investigator or change of personnel to an investigator role).
HSD JIT email notifications are suppressed for RRF eGC1s
- Human Subjects Just-In-Time emails will no longer be sent to the owners of eGC1s where the Royalty Research Fund (RRF) is the sponsor. RRF is an internal UW sponsor and operates differently than external sponsors. Unique characteristics of RRF opportunities include shorter application/review/award timelines and the lack of “fundable score” notifications. These unique characteristics therefore made the Human Subjects JIT email irrelevant and confusing for the owners of the eGC1.
New clarifying message displayed when clicking on Investigator Disclosure History and FIDS Profile is not yet established
- If an Investigator has never completed a disclosure in FIDS, or does not have any disclosure history for the past 12 months, a new user-friendly message stating there is no history will display when the Investigator Disclosure History link is clicked.
New error message displayed when you have attachment upload errors due to hidden or invalid characters in file name
- A new error message will display in SAGE if you attempt to upload eGC1 attachments with invalid characters in the file name. To correct this issue, rename the file on your computer by directly typing in the characters before attempting to upload it in SAGE.