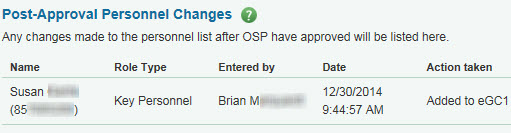You can enter your budget figures on the eGC1 Budget page or connect a budget created in SAGE Budget. The advantages of building a budget in SAGE Budget and then connecting it to your eGC1 are that you can easily access current salary information and F&A rates, track different versions of your budget, and reduce duplicate data entry from SAGE Budget. See Connect Budget for more details.

If you choose to enter your budget information manually into the eGC1 Budget page, be sure to do the following:
- Specify the appropriate UW Financial Accounting System (FAS) Object Code for each of your expenditures. The UW object codes may be different from the sponsor’s budget categories, so a conversion between the categories may be necessary. See the financial system Object Codes for more details.
- Include each budget item only once to ensure that SAGE does not count them twice in those totals which are automatically calculated.
- Enter the direct costs for the first budget period (e.g., year 1) and the direct costs for the total of all budget periods. For single-year budgets, entering data in the “1st Period” column is optional.
Important:
- For Grant Runner users, read about the Sponsor Budget Map page for syncing your SAGE Budget data to the RR Detailed Budget form of your Grant Runner application.
- Read about Multiple eGC1s Linked to a Budget to learn how changes to the PI and other personnel will affect your linked eGC1s.
- Review the SAGE Budget and eGC1 Shared Access Data page to learn how contacts and people assigned access on your eGC1 and its connected SAGE Budget are combined on a shared access page.
From this page, you can connect a budget you created in SAGE Budget to your eGC1. Any time you update the connected budget, the changes will automatically appear on the eGC1 budget page, so the information is always current.
- Select Connect a Budget to display the Choose Budget window.
- Enter your search value, and then click Search. Note: Budget ID is the default field used to search. Use the drop-down menu to select a different option (title, PI last name, sponsor name, etc.).

- From the Budget Search Results, locate your budget and click Select at the far right.
- Select the period of the budget you want to connect with your eGC1. Note: You can only connect one budget period to an eGC1. See below for reasons why your budget period may not be available.

- If you are submitting a new application or competing renewal, be sure to include the Budget Total Column. This will display the totals for all periods on the eGC1 Budget page. If you choose not to include the totals, then on the eGC1 Budget page just the Total (All Periods) column will display the values from the selected period.
- Select Apply to eGC1 to connect your budget to the eGC1. Any updates you or other users make to the budget will automatically display in your connected eGC1.
When you select a budget period, the system imports all the data from your budget worksheet and from any sub-budget worksheets into your eGC1 for that period. SAGE does not import certain types of information from a budget to an eGC1:
- Org code receiving funding
- Personnel
- Budget period dates
- non-standard (customized) base information
SAGE also does not validate that these budget values match the ones in the connected eGC1. If the information does not match, OSP will use the eGC1 as the system of record.
Budget period availability: There are three possible reasons why a budget period may not be available for connection:
- You may have already connected it to another eGC1. You can only connect a budget period to one eGC1.
- You must connect Budget periods in a linear fashion. You cannot connect a budget period to an eGC1 if you have already connected any following period to an eGC1.
- You may have connected a previous budget period to an eGC1 which OSP has not yet approved. You must wait until OSP has approved the connected eGC1 before you can connect a subsequent budget period to a new eGC1.
Once you connect your budget, you will see two additional links:
- The budget’s number and title. Click this to open the budget worksheet in a separate browser window or tab.
- A Disconnect the budget link

- When the SAGE Budget is disconnected, you will have the option to retain or delete the data in the eGC1 Budget page and the RR Detailed Budget form. If you choose to retain the data, the RR Detailed Budget form will become editable.

When a budget is connected to an eGC1, the budget is not editable while the eGC1 is in Routing or In OSP status. When the eGC1 is Approved, the version of the budget at that point is captured. The approved version of the budget can be viewed from the eGC1 Attached Documents page or History & Comments page, or from the Budget’s History page.
Post-Approval, the budget once again becomes editable which allows you to update a multi-year budget from the proposed values to the awarded ones to help plan for future project periods. The link on the eGC1 budget page will open the current version of the connected budget.
This page includes three sections:
- Fiscal Compliance: contains three required questions
- Connect a SAGE Budget: you have the option to connect your budget and application, which will populate the eGC1 Budget section
- eGC1 Budget: summary budget information for the current period and the project
Note: for a Grant Runner application using the RR Detailed Budget, the data from a connected budget will also populate the RR Detailed Budget form.
The following articles, linked above, cover these sections in more detail.
If you have a permission type of Owner or Read/Write, or have the ASTRA Global Edit role for the appropriate organization codes, you may give access to the eGC1 or Budget to other SAGE users.
Add a Person
- Click on the Add User link on the Contacts & Assign Access page to open the Personnel Chooser. Search for and select the person.
- Select the appropriate permission type (Read Only or Read/Write) for this person from the pull-down menu.
Remove a Person
- Change the Permission Type value to No Access and click the Save icon to remove someone from the Assigned Access list.
When you choose to remove yourself from the access list, a warning message will appear. If the change you are making removes your last access to this item, once you confirm the change, the tasklist will display.

See the Access Permissions page for more information about permission levels in SAGE. Read the SAGE Budget and eGC1 Shared Access Data page to learn how contact and permission information is displayed on a shared access page from both your eGC1 and its connected SAGE Budget.
The information displayed for each person with access is:
- Name
- Permission Type: The permission level for the individual.
- Owner:
- On an eGC1, the following people are automatically owners: Principal Investigator, Administrative Contact, Pre-Award Budget Contact, and eGC1 Preparer. The Budget Preparer is also an owner on the eGC1 if a Budget is linked.
- On a Budget, the following people are automatically owners: Administrative Contact, Pre-Award Budget Contact, and Budget Preparer. The eGC1 Preparer is also an owner on the Budget if an eGC1 is linked. The person with the role of PI on a Budget is not give owner status by default. However, if the Budget is linked to an eGC1, the PI for the eGC1 then has owner status for both the Budget and the eGC1.
- Read Only or Read Write: Assign one of these permissions when you add someone.
- Reason: For owners, their relationship is listed. All others have a reason of Assigned Access.
Once OSP approves the eGC1, this section will display the change history for Personnel on the eGC1.
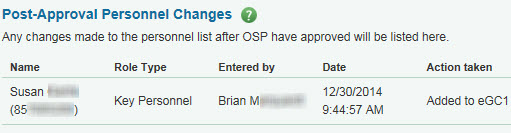
The following changes are included:
- A person is added or deleted
- A person’s role changes
- A person’s investigator status changes
You can make these changes on the eGC1 or through the Financial Interest Disclosure System (FIDS). Note that you can only change the PI from the the eGC1. If you change the PI, you will see a warning message with a reminder to contact OSP if sponsor approval is required.
When you copy an eGC1, the Personnel Changes section of the original eGC1 is not included.
For each change, the following information is displayed:
- The Name and employee ID of the person whose information has changed
- The Role Type of the person prior to the change
- The name of the individual who made the change (Entered by)
- The Date and time of the change
- The Action Taken
- Added to eGC1
- Deleted from eGC1
- Investigator status change from <old value> to <new value>
- Role changed from <old value> to <new value>
- SFI value changed from <old value> to <new value>
- Indicated current participation (this change would be made from within FIDS)
If your sponsor is the Royalty Research Fund, you will see this section. The fields are required.
Please also refer to the Instructions for Preparing an RRF Proposal for more details on completing an eGC1 for the RRF.

- Research Area
- Select the one area that best classifies the research. If unsure, consider reviewing the RRF Committee Members list and their departmental affiliations.
- The areas are:
-
- Arts or Humanities
- Social or Behavioral Sciences
- Physical Sciences
- Engineering
- Basic Biological or Biomedical Sciences
- Clinical Biomedical Science
- Application for RRF Scholar? (one quarter teaching release)
- Answer Yes or No. If Yes, be sure to document your teaching load in section E of the Description of Research.
If there is an existing application or award related to this eGC1, enter that information in this section.

| Field |
Description |
| Sponsor number at UW |
Enter the complete reference number (existing sponsor award number or previous eGC1 #) if this is a renewal, supplement, or extension application.
Include the year of funding this application represents (for example, you could indicate year 2 of a 5 year project as 2/5). Example: 5 R21 CA002176-02 2/5. |
| UW budget number |
Provide the UW budget number for the currently funded project. |
| Previous eGC1 number(s) |
Enter the previous eGC1 number(s), separated by commas. |
This section provides categorization information about the application. For guidance on which Project Type to select, review the How do I know what project type to select on an eGC1 and why is it important? FAQ. If you are unsure of how to answer these questions, please consult with the Principal Investigator or your local administrator.
You must select both a Project Type and a Sponsored Program Activity Type. The following image shows the Project Details section of the application.

| Project Type |
Description |
| Grant |
The application is for a specific investigator-initiated project with minimal programmatic involvement from the grantor (sponsor). See Glossary entry for details. |
| Contract |
The application’s funding mechanism is a contractual arrangement with specific deliverables and expected outcomes which benefit the sponsor. See Glossary entry for details.
Federal contracts: Route draft proposals for initial review to OSP no later than 7 business days before a sponsor deadline. See Why should I route an eGC1 for Contracts & Other Transactions to OSP ASAP? |
| Cooperative Agreement |
The application is for a federal assistance agreement mechanism that has substantial programmatic involvement by the federal agency. See Glossary entry for details. |
| Other Transaction Authority (OTA) |
The application is for a special award mechanism from certain federal agencies that is not a grant contract, or cooperative agreement. See Glossary entry for details.
Route draft OTA proposals for initial review to OSP no later than 7 business days before a sponsor deadline. See Why should I route an eGC1 for Contracts & Other Transactions to OSP ASAP? |
Note: Do not use an eGC1 for processing gifts. See Gift Processing for information on this topic.
Sponsored Program Activity Type
Select a value from the drop-down menu. It is organized by Institutional Activity Types: Organized Research, Instruction, and Other Sponsored Activity. For definitions, see GIM 13: Activity Types.
Note: if you choose the type “IPA/JPA/Staff Assignment” then the application is considered to be non-competing.
| Institutional Activity Types |
Sponsored Program Activity Types |
| Organized Research |
- Research: Basic
- Research: Applied
- Development
- Fellowship: Research Undergraduate
- Fellowship: Research Graduate/Professional
- Other Training: Research
- Clinical Trial: Federal Sponsors
|
| Instruction |
- Training and Development (UW Internal)
- Fellowship: Non-Research Undergraduate
- Fellowship: Non-Research Graduate/Professional
|
| Other Sponsored Activity |
- Professional Development/Public Service (UW External)
- Construction
- Equipment
- Clinical Trial: Non-Federal Sponsors
- Other Sponsored Activity
- IPA/JPA/Staff Assignment
|
Clinical Trial Phase
This field will display if you select either of the Clinical Trial values for SPA Type. Select the appropriate value. Choices are: I, II, III, IV, and Other. For definition of these choices, see the Clinical Trials web page.
Application Type
This is used by the system and OSP to classify and organize eGC1 materials. It helps to link related applications to one another (for example, a new application with all its revisions, continuations, and renewals) for improved tracking and reporting.
Select the appropriate type from the drop-down menu. This is a required field.

| Application Types |
Description |
| Pre-Application |
An application where the sponsor has an evaluation process to screen and determine those applications worthy of an invitation for a full (new) proposal. |
| New |
An application for funding for a project that has never been submitted previously. Also known as a “competing application”. |
| Transfer from Another Institution |
An existing application or award being transferred from another institution or entity to the UW. Equivalent to “new” at the UW, but distinguished separately for reporting and statistical purposes. |
| Competing Revision |
An application for a change to the scope of work an existing project with no further funding obligated by the sponsor. |
| Non-competing Revision |
An application for a change to the scope of work for funds previously obligated by the sponsor. |
| Resubmission (Previously Denied) |
A revision of an application previously submitted and not funded. Similar to other types of revisions, but distinguished separately for reporting and statistical purposes. This is a competing application. |
| Competing Renewal |
An application for the continuation of an existing project with no further funding obligated by the sponsor. |
| Non-Competing Renewal |
An application for funds previously obligated by the sponsor. Usually a progress report to-date on the project. |
| Supplemental Extension |
An application for additional funding for an existing project and for an extension of the current ending date. |
| Competing Supplement |
An application for additional funding for an existing project for funds not already obligated by the sponsor. |
| Non-Competing Supplement |
An application for additional funding for an existing project for funds already obligated by the sponsor and for an extension of the current ending date. |
| Non-Award Agreement (new)
Non-Award Agreement (continuation) |
An application for the following types of non-award agreement:
- Confidentiality Agreement
- Data Use Agreement
- Memorandum of Understanding
- Unfunded Collaborative Agreement
- Unfunded Research Agreement
- Affiliation Agreement
- Material Transfer Agreement
Note: select Non-Award Agreement (continuation) to extend an existing agreement beyond the initial term.
When you select an NAA type, you will see a prompt that reads “Budget & Fiscal Compliance entries will be cleared. Do you wish to Continue?” This is to remind you that nothing should be entered on the Budget & Fiscal Compliance page. The system will delete any data that was there.
The system will automatically check the After-the-Fact box for an NAA application type.
For guidance on completing an NAA type application, see OSP’s NAA eGC1 Instructions FAQ. |
Note: regardless of application type, if the Sponsored Program Activity Type is “IPA/JPA/Staff Assignment” then the application is non-competing.
Grant Runner Application Type Mapping
The eGC1 applications types map to SF424 types as follows:
| eGC1 Type |
SF 424 Type |
| Pre-Application, New |
New |
| Transfer, Resubmission |
Resubmission |
| Competing and Non-Competing Revision |
Revision |
| Competing and Non-Competing Renewal |
Renewal |
| Supplemental Extension, Competing and Non-Competing Supplement |
Continuation |
After the Fact Application
Check this box if the sponsor has already funded this application, or has sent an award letter. This is a required field. For more information, see After-the-Fact (ATF) eGC1s for Awards & Agreements
Note: When you select one of the Non-Award Agreement application types, the system will automatically check the box.
SAGE allows you to create two types of eGC1s – standard and Grant Runner. The Grant Runner version contains all of the same pages as a standard eGC1 and also includes the integrated form package for the electronic submission directly from SAGE via Grants.gov to NIH. Currently, you may only use Grant Runner for opportunities sponsored by NIH and its individual institutes. See the full list of supported NIH Activity Codes.
Using Grant Runner is optional. You can also submit using ASSIST.
To create either type of eGC1, start by clicking on the Create New eGC1 button on the My eGC1s page to start the Wizard.
For the question “Do you want to see if your application is eligible?” click Yes and then click Next to use with Grant Runner. You will then continue with steps 2-5 of the Grant Runner Wizard (described below). The data collected in these steps will pre-populate some fields on both eGC1 pages and sponsor forms.
If you want to create a standard eGC1, click No and then click Next. On the confirmation page, you can return to the Grant Runner Wizard or click Create Standard eGC1 to create your eGC1.
Note: For guidance on completing an NAA type application, see OSP’s NAA eGC1 Instructions FAQ.
Additional Grant Runner Wizard Steps
Steps 2-5 of the Wizard gather specific information to:
- Confirm eligibility to use Grant Runner.
- Pre-populate data in the eGC1 and the Grant Runner sponsor forms.
Step 2: Sponsor
Use the Look Up Sponsor button to search for and select the sponsor. Currently, you may only use Grant Runner for opportunities sponsored by NIH and its individual institutes.
If you have selected any of the NIH institutes, when you click Next, the Wizard will continue with Step 3; for all other sponsors, the Wizard will present options to either create a non-Grant Runner eGC1 or return to the My eGC1s list. For more information, see Sponsor.
The sponsor displays on the eGC1 Details page. Once you complete the Wizard, you cannot change the sponsor.
Step 3: Opportunity ID
Use the Look Up Opportunity button to search Grants.gov for the Opportunity ID as listed on the sponsor instructions.
If SAGE supports the form set, the opportunity will appear in the results list. Click “Select” to the left of the opportunity to choose it and add the sponsor forms to the eGC1.
If SAGE does not support the form set, that will be indicated to the left of the opportunity in the results list. You can then “Cancel” out of the look up, and either cancel the creation of the eGC1 by clicking “Back to My eGC1s” or click on the “Cancel Wizard and create a standard eGC1” link.
If the opportunity cannot be found, the message “Sorry, no results for your search.” will display. In that case, check that you have properly entered the opportunity ID.
The Wizard presents options to either create a non-Grant Runner eGC1 or display the My eGC1s list.
Note: The Opportunity ID is also known as the Program Announcement Number (PA) or Request for Proposal (RFP).
The opportunity information, including opening and closing dates, is displayed on the eGC1 Abstract & RFA/RFP page once the application is created. Once you complete the Wizard, you cannot change the opportunity.
Step 4: Principal Investigator
Use the Look Up Principal Investigator button to search for and select the Principal Investigator. The name and directory data will display. Several fields are editable:
- Title
- UW box number
- Phone
- Fax
- Cell Phone
- Pager
- Email
The values will be displayed on the eGC1 PI & Personnel page and some of the Grant Runner forms. Prefix and Suffix values can be added, and editing can be done, on the eGC1 PI & Personnel page after the Wizard is complete. For more information, see Principal Investigator.
Step 5: Application Details
Enter values for each of these required fields:
- Full Application Title
- Requested Start Date
- Requested End Date
- Application type
This data will display on the eGC1 Details page and some of the Grant Runner forms. You can edit these on the eGC1 Details pages after the Wizard is complete. For more information, see Application Details.
When the wizard is complete, the standard pages for the eGC1 will display, along with the mandatory and optional Grant Runner forms.