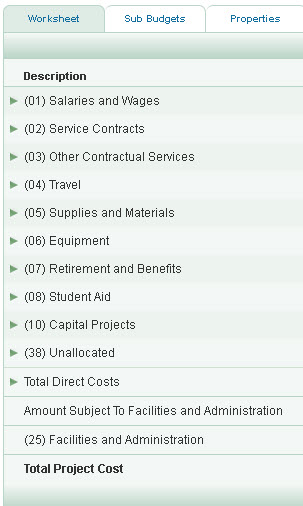You can review a comprehensive list of Research Administration course offerings covering SAGE and other aspects of the research lifecycle and sign up for classes on the CORE (Collaborative for Research Education) page. For on-demand resources including eLearnings and job aids, check the Classes and Online Training section of the SAGE landing page.
You can also use the SAGE Training Site, which is intended solely for practice. None of the data you enter there will cause reviewer notifications or any other communications to occur.
Access the SAGE Training Site with your UW NetID from the SAGE Home Page just below the main Sign In button. ASTRA permissions are not required for the Training Site.
To learn more about SAGE Budget or SAGE Award Setup and Modifications, visit the curated collections of training resources that include job aids, videos, on-demand eLearnings, and links to the live classes:
To learn more about grant administration at the University of Washington, review the Welcome to SAGE web page.
In addition, visit some of the research administration essential resources:
Other research administration training opportunities, live events and office hours:
SAGE is available 24/7 with the following exceptions:
- When the SAGE team releases planned updates to improve SAGE. You can sign up for System Notifications on the Manage Your Subscriptions page. A pink banner at the top of all SAGE pages will also announce the date and time of an upcoming release.
- When central systems have unplanned downtime.
The ORIS Support Desk provides assistance for SAGE users from 8:00 am to 5:00 pm, Monday through Friday, when the UW is open.
Sub budgets may be included in any budget. Each type of sub budget serves a particular purpose.
| Field |
Description |
| Internal UW Budget |
Since it inherits all of the parent budget’s UW business rules, benefit rates, and F&A settings, it can be used to break out budgets for separate UW departments, for example. |
| Fabrication Budget |
The data in this sub budget rolls up to a single line on the parent budget under the (06) Equipment category. |
| Subcontract Budget |
The data in this sub budget rolls up to a single line on the parent budget under the (03) Other Contractual Service category.
A subcontract sub budget can also support custom external F&A rates and external benefit rates. |
The Sub Budgets tab lists all sub budgets associated with the parent budget.

If there are existing sub budgets, the following information displays:
| Field |
Description |
| Ref # |
The unique number assigned to the sub budget. Click it to display the budget’s worksheet. |
| Type |
Internal UW Budget, Fabrication Budget, or Subcontract Budget |
| Working Title |
The name of the sub budget. |
| Origin |
Describes the source of this sub budget – either created directly or imported (copied). |
A Delete link displays to the far right of each sub budget listed. Click the link to remove the sub budget from the parent budget.
Below the list are two links.
- Add Sub Budget: Click this to create a new sub budget.
- Import Existing Budget: Click this to search for and select an existing budget to be related to this parent budget. The imported budget will be added as an Internal UW type sub budget.
Another way to access a sub budget is through the list at the bottom of the parent worksheet.

Worksheet Navigation Tabs
The budget worksheet displays line items and period totals for each budget line. The name of the budget and its reference number display above the worksheet navigation tabs.

Tabs
- Worksheet: Displays the Budget Worksheet page
- Sub Budgets: Displays the Sub Budgets page
- Properties: Displays the page with the Budget Properties, Global Attributes and Advanced Settings sections (step 1 of the budget creation wizard)
- Periods: Displays the page with the Periods sections (step 2 of the creation wizard)
- F&A: Displays the page with the Funding Details and F&A Rates and Base sections (step 3 of the creation wizard)
- Assign Access: Displays the page with the Contacts and Access sections (step 4 of the creation wizard)
- Targets & Limits: Displays the page with the Targets & Limits Settings; this tab only appears if you chose this option on the Properties page. It would be step 5 of the creation wizard.
- History: Displays the page with the Budget History; if you linked an eGC1 to the budget, information about it would also appear here.
Worksheet Icons on the Action Bar
At the upper right area of the worksheet is a set of icons. Placing your mouse pointer over an icon will display its function. For full details on each of these icons, see the Worksheet Actions article.
Worksheet Details Overview
Click on any object code summary line to display any existing sub-object line items.
The column entry for one period, for a specific sub-object code line item, shows the total calculated in the item-entry screen(s). The column entry for one period, for an object code summary line, shows the total of all its sub-object code line items for that period. An entry in the “Summary ($)” column (at the far right), for an object code summary line, shows the total of all the periods for that line. At the bottom of the worksheet are column totals for several categories of costs.
In the Salary and Wages section, added personnel will have corresponding entries in the Retirement and Benefits section. Student Aid line items are automatically added when you add an individual to the Salaries and Wages section with a UW sub-object code of: 01-33, 01-34, 01-43, 01-44, 01-51 to 01-54, or 01-91 to 01-94. See Salary and Wages Introduction for more information on how to select individuals.
Worksheet Table Columns
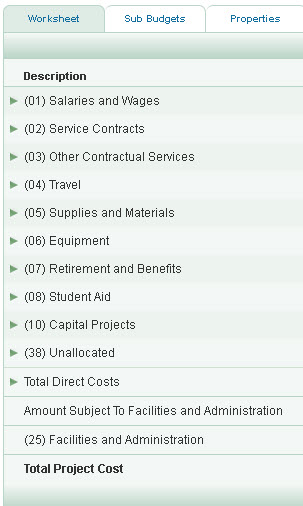
Description column
This lists the budget lines, which are categorized into 11 summary sections, derived from actual UW Object Codes. Click on a summary line to display its sub-object codes, or hide them. The current object codes included are:
- (01) Salaries and Wages
- (02) Service Contracts
- (03) Other Contractual Services
- (04) Travel
- (05) Supplies and Materials
- (06) Equipment
- (07) Retirement and Benefits
- (08) Student Aid
- (10) Capital Projects
- (38) Unallocated
- (19) APL
Note: SAGE Budget does not include all UW Object Codes.
See also: Salary and Wages Introduction and a list of all UW Object Codes.
Target Amount
This line displays only when you have the Targets and Limits feature enabled. It displays the target amount you have established for each period of your budget. This amount is not included in your budget totals.
Target Difference
This line displays only when you have the Targets & Limits feature enabled. The Target Difference is the difference between the target amount you have established for each period of your budget and your budget total. When your budget exceeds the target amount, the target difference displays in red text. When your budget is less than your target amount, the target difference displays in black text.
The Target Difference is not included in your budget totals.
Summary and period columns
The summary column values are the sum of all line items (sub-object codes) set up within the summary line’s section.
Each budget column represents one period. The periods are defined in step 2 of the setup.
This page allows the eGC1 Preparer to add an Administrative Contact and a Pre-Award Budget Contact, both of whom are optional.
In the Access section, the preparer and other owners (contacts and PI) are listed. One person may hold more than one of these roles. Owners have edit access.
With edit access, you can give other individuals read-only or read/write access to the application. Review Assign Access for how-to steps.
When you connect a SAGE budget to an eGC1, then the Budget Preparer is listed in addition to the eGC1 Preparer, and the two items have a shared access page.
If you create an Advance Budget Request for the eGC1 (with or without a connected budget), the Advance Preparer(s) and any others assigned access to the Advance will also be listed in the Access section of the eGC1’s page.
The System to Administer Grants Electronically (SAGE) is an internal UW web-based compliance and approval routing system for sponsored grant applications and Non-Award Agreements (NAA). Review details on when an eGC1 is required.
In the University of Washington’s grant lifecycle, you would use SAGE during the Application phase, and to manage subawards.
The eGC1 (electronic Grant and Contract form) is a required online UW form. It summarizes information about your grant application and routes it electronically for review and approval before submission to the sponsor.
There are 4 stages to an eGC1 application:
- The PI and/or Research Administrator on the research team prepare the eGC1.
- The application routes to campus reviewers to review and approve.
- The application is Ready to Submit and reaches a status of In OSP at least 3 business days prior to the sponsor’s deadline. This allows sufficient time for OSP to review and approve application.
- OSP approves the application and submits it to the sponsor.
The following articles in this guide explain how to access SAGE with the appropriate ASTRA (Access to Systems, Tools, Resources and Applications) roles, and how to complete your eGC1 and route it for approval.
This page includes three sections:
- Fiscal Compliance: contains three required questions
- Connect a SAGE Budget: you have the option to connect your budget and application, which will populate the eGC1 Budget section
- eGC1 Budget: summary budget information for the current period and the project
Note: for a Grant Runner application using the RR Detailed Budget, the data from a connected budget will also populate the RR Detailed Budget form.
The following articles, linked above, cover these sections in more detail.
What is Grant Runner?
Grant Runner enables you to complete grants.gov applications for certain National Institutes of Health (NIH) funding opportunities from directly within SAGE. It integrates the standard government grant application forms (also known as the SF424 Forms) with the UW electronic grants and contract (eGC1) application. With the click of a button, the Office of Sponsored Programs (OSP) can electronically submit your application via Grants.gov to the sponsor.
What are the Benefits of Grant Runner?
- You can complete the SF424 form set directly in SAGE.
- Grant Runner pre-populates your SF424 forms with UW institutional codes, OSP contact information, and other standard material.
- Grant Runner automatically checks for common SF424 errors. It alerts you when you need to complete a required field or adjust an entry to meet NIH standards.
- You can view the Grants.gov tracking number and NIH status directly from the History and Comments section of your eGC1.
Who is Eligible to use Grant Runner?
You can use Grant Runner if you are completing any of the supported National Institutes of Health activity codes.
The Grant Runner Wizard will step you through a series of questions to verify if your application is eligible to use the automated submission process to Grants.gov. To complete the wizard, you must provide the funding opportunity number. Be sure to note this number when you search for funding opportunities on Grants.gov.
If your funding opportunity does not meet the Grant Runner eligibility criteria, you may begin a standard (non-Grant Runner) eGC1 form. You will then need to complete an application via NIH’s Application Submission System & Interface for Submission Tracking (ASSIST) system.
If you’re new to Grant Runner, you might want to read Before You Begin for information on preliminary steps (account setup, SAGE access, etc.).
For help with specific Grant Runner forms, see the corresponding user guide article.