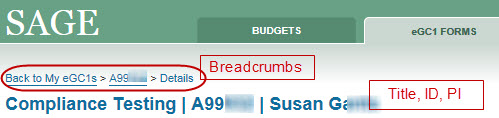There are a number of ways to move from page to page within your eGC1 and to save the data you have entered.
Breadcrumbs
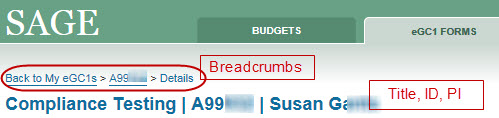
Below the main tabs in SAGE at the left side of the page is a breadcrumb trail which you can use to return to your My eCG1s tasklist. When an item is open the breadcrumb reads “Back to My eGC1s” followed by the item number (for example, A999999), and then the name of the page you are on. Selecting the item number returns you to the Details page which is the page you see when you first open an eGC1.
Below the breadcrumb is the page heading made up of the eGC1’s Short Title, ID, and the name of the PI, separated by the vertical bar character. This appears on every page as a quick reference.
Action Bar Icons
On the right side of the page, just below the heading is a set of icons that allow you to do a number of actions. These are described in order from left to right.
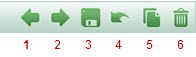
- Previous Page: a straight left-pointing arrow moves you to the prior page on the left navigation menu
- Next Page: a right-pointing arrow moves you to the next page on the left navigation menu
- Save Page: a diskette icon which saves a copy of the current values in the eGC1 to the database
- Reset Form: a curved, left-pointing arrow which clears any un-saved values from the page
- Create a copy of this eGC1: a double-page icon which opens a new eGC1 (after confirmation pop-up) that is a partial copy of the original (see the Copy an Existing eGC1 article)
- Delete this eGC1: a trash can, that appears when the eGC1 status allows, and lets you Delete an eGC1
Left Navigation Menu
When you are viewing an eGC1, a navigation menu appears on the left side of the window. It lists all of the pages that are part of the eGC1, and includes links to Save & Close the eGC1 and to Check for Errors. You can click on any page link to move to that page. The page you are currently viewing will be highlighted in the menu. In this example, the PI & Personnel page is highlighted.

If your application is in Approved, Awarded, or Denied by Sponsor status, then an additional “View Funding Status” link displays. Clicking this link will take you to the MyResearch Funding Status page for the application. Note: As of July 6, Funding Status and Non-Award Agreement data may be out of sync with SAGE and Workday until MyResearch is remediated. Please use SAGE to review eGC1 and award status until further notice.
Under the appropriate conditions, one of two additional links will appear: Permanently Withdrawn or Denied by Sponsor. See the linked articles for details.
In the footer of an eGC1 page, there is a Previous link and either a Continue or Next button (depending on the page you are viewing). Just like the arrow icons in the “action bar” clicking Previous will move you to the prior page in the left navigation menu. Clicking the Continue or Next button will move you to the following page.


Closing an eGC1
In order not to lock out a colleague who may also need to work on an eGC1, you should always exit an item using SAGE links.
You have a few options for closing an eCG1:
- Use the Save & Close this eGC1 link in the left navigation menu
- Use the Back to My eGC1s breadcrumb
- Click on the eGC1 FORMS tab
Each of these methods will save any changes that were made, and release the item so that another person would be able to edit it.
Saving eGC1 Data
The data values in your eGC1 are saved whenever you do any of the following:
- Click the Save icon in the action bar
- Navigate to a different page of your eGC1
- by using the Next or Previous arrows in the action bar
- by using the button/link in the footer of a page
- by clicking on a different page link on the left navigation menu
- Click the Save and Close this eGC1 link from the left navigation menu
- Click the Back to My eGC1s breadcrumb