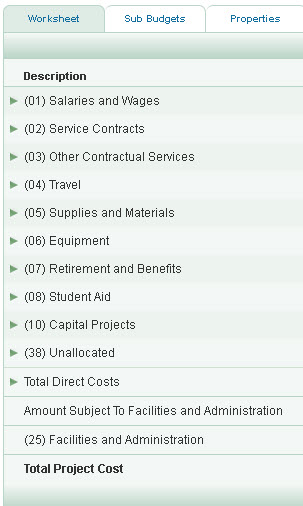When viewing the worksheet for the main (parent) budget, or a sub budget, you will see a set of icons at the upper right of the sheet. They allow you to make adjustments to what you see on the worksheet, and to perform actions on the worksheet. The set of icons are shown in the following image, and are numbered left to right.

The icons are:
- Full Screen Budget, and Close Full Screen Budget
- Show all sub-object budget lines, and Hide all sub-object budget lines
- Print Budget
- Export Budget to Excel
- Create a copy of this budget – this feature is no longer available.
- Delete this budget – this feature is no longer available
Display Full Screen
These icons allow you to choose how you view the worksheet within the browser window.

The “magnifier with plus” icon (to the left) allows you to expand the worksheet to fill the whole browser window, allowing you to see more of the sheet details, rather than the SAGE and budget tabs.
The “magnifier with minus” icon (to the right) returns you to the standard view. When you’re in full screen mode, you can also use the Close Full Screen link in the upper-left corner of the screen.
Show All Sub-Object Budget Lines
You can use these icons to fully expand all of the line items in your budget.

The “plus” icon expands the worksheet, and displays the sub-object lines you have already entered and the Add buttons for each section.
The “minus” icon contracts the worksheet back to displaying just the object code summary lines.
Print the Budget
This icon displays a printable copy of your budget.

A new browser window will appear with the budget data formatted for printing.
The output includes two different formats of the data: the first is line-by-line for all periods; the second is to help you complete the SR 424 (R&R) Detailed Budget used in Grants.gov submissions.
Export the Budget to Excel
This icon exports your budget as an Excel spreadsheet.

You will be prompted to open Excel.
The output includes two different formats of the data: the first is line-by-line for all periods; the second is to help you complete the SR 424 (R&R) Detailed Budget used in Grants.gov submissions.
Note: only the values export, not the formulas.
Worksheet Navigation Tabs
The budget worksheet displays line items and period totals for each budget line. The name of the budget and its reference number display above the worksheet navigation tabs.

Tabs
- Worksheet: Displays the Budget Worksheet page
- Sub Budgets: Displays the Sub Budgets page
- Properties: Displays the page with the Budget Properties, Global Attributes and Advanced Settings sections (step 1 of the budget creation wizard)
- Periods: Displays the page with the Periods sections (step 2 of the creation wizard)
- F&A: Displays the page with the Funding Details and F&A Rates and Base sections (step 3 of the creation wizard)
- Assign Access: Displays the page with the Contacts and Access sections (step 4 of the creation wizard)
- Targets & Limits: Displays the page with the Targets & Limits Settings; this tab only appears if you chose this option on the Properties page. It would be step 5 of the creation wizard.
- History: Displays the page with the Budget History; if you linked an eGC1 to the budget, information about it would also appear here.
Worksheet Icons on the Action Bar
At the upper right area of the worksheet is a set of icons. Placing your mouse pointer over an icon will display its function. For full details on each of these icons, see the Worksheet Actions article.
Worksheet Details Overview
Click on any object code summary line to display any existing sub-object line items.
The column entry for one period, for a specific sub-object code line item, shows the total calculated in the item-entry screen(s). The column entry for one period, for an object code summary line, shows the total of all its sub-object code line items for that period. An entry in the “Summary ($)” column (at the far right), for an object code summary line, shows the total of all the periods for that line. At the bottom of the worksheet are column totals for several categories of costs.
In the Salary and Wages section, added personnel will have corresponding entries in the Retirement and Benefits section. Student Aid line items are automatically added when you add an individual to the Salaries and Wages section with a UW sub-object code of: 01-33, 01-34, 01-43, 01-44, 01-51 to 01-54, or 01-91 to 01-94. See Salary and Wages Introduction for more information on how to select individuals.
Worksheet Table Columns
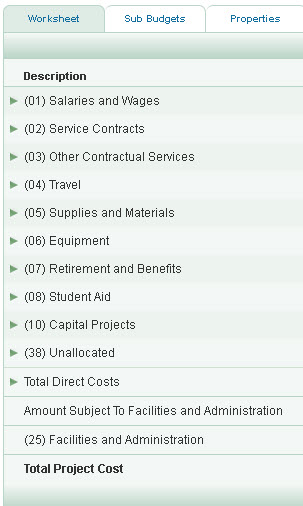
Description column
This lists the budget lines, which are categorized into 11 summary sections, derived from actual UW Object Codes. Click on a summary line to display its sub-object codes, or hide them. The current object codes included are:
- (01) Salaries and Wages
- (02) Service Contracts
- (03) Other Contractual Services
- (04) Travel
- (05) Supplies and Materials
- (06) Equipment
- (07) Retirement and Benefits
- (08) Student Aid
- (10) Capital Projects
- (38) Unallocated
- (19) APL
Note: SAGE Budget does not include all UW Object Codes.
See also: Salary and Wages Introduction and a list of all UW Object Codes.
Target Amount
This line displays only when you have the Targets and Limits feature enabled. It displays the target amount you have established for each period of your budget. This amount is not included in your budget totals.
Target Difference
This line displays only when you have the Targets & Limits feature enabled. The Target Difference is the difference between the target amount you have established for each period of your budget and your budget total. When your budget exceeds the target amount, the target difference displays in red text. When your budget is less than your target amount, the target difference displays in black text.
The Target Difference is not included in your budget totals.
Summary and period columns
The summary column values are the sum of all line items (sub-object codes) set up within the summary line’s section.
Each budget column represents one period. The periods are defined in step 2 of the setup.
![]()
![]()
![]()
![]()
![]()