Auto Generated Documents
For messages that you often send to campus and sponsors, SPAERC provides a set of automatically generated documents (AGD) for you to customize.
A document is either an email which the system will send or a letter created as a PDF for printing. The system captures a copy of the communication and automatically attaches it to the related item.
For many of the documents, specific data from the item pre-populates email addresses, dates, sponsor names, proposal titles, and other information. You can edit this pre-populated information.
Available Auto Generated Documents
Applications
- Application Review Notice: use this email to send review comments to the Principal Investigator, Administrative Contact, Pre-Award Budget Contact, and eGC1 Preparer.
- Application Cover Letter to Sponsor: print this PDF-formatted letter and mail it to the sponsor in support of the application. The PDF file includes the UW letterhead. The eGC1 Campus Comments (entered in SAGE) display for reference at the top of the customization page. (They also appear on the Control Sheet.)
Funding Actions
- Notice of Award: use this email to send information about the award received to the Principal Investigator, Administrative Contact, Pre-Award Budget Contact, and eGC1 Preparer.
- Request for Activation Notice – fellowships: use this email to notify the PI of a fellowship award and request the PI to complete the Activation Notice.
- Research Agreement Acknowledgement: use this as a cover letter for the sponsor’s agreement sent to ensure the PI understands the terms. This is for industry sponsors.
- Sponsor Document Cover Letter: send this to the sponsor with the signed copies of the agreement.
Admin Actions
- SFI Compliance Notification: send this email to the PI about SFI disclosure for a budget extension.
- Sponsor Document Cover Letter: send this letter to the sponsor with the signed copies of the agreement.
Subawards
- Email Notification: send this email to the PI with attachments concerning the subaward.
- Notice to NIH: send this letter to NIH about the financial disclosures of the PI and the subrecipient.
- Cover Letter: send this letter to the subrecipient with the subaward agreement.
- Bilateral Modification/Amendment: send this email to the subrecipient with the appropriate attachments.
- Unilateral Modification/Amendment: send this email to the subrecipient with the appropriate attachments.
- Bilateral Subaward: send this email to the subrecipient with the appropriate attachments.
- Unilateral Subaward: send this email to the subrecipient with the appropriate attachments.
Create an Auto Generated Document
- From within an open item, click the Auto Generated Documents tab.
- The page will open and display a list of email and/or letter choices.
- To select the email message or letter you wish to create, click its link.

The email or letter draft will display. You can edit most of the suggested content.
Note: You will need to add content wherever you see three asterisks on either side of a description, such as *** FREE TEXT ***.
Document Section Types
- Pre-populated values such as the PI’s email address or the sponsor’s name and address. You may edit them if necessary.
-
- Paragraphs which may be complete as given, or may require the addition of specific information such as a date or amount of award.
For example, the Subject or Opening as shown in the following image.

- Choose One options allow you to select one section of content by clicking the radio button; you may edit the content. By default, some information is not displayed. To expand these sections, click the blue boxes.
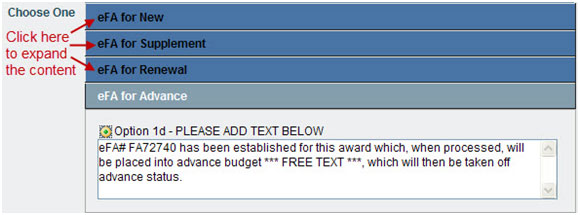
- Choose Any options allow you to select one or more content sections by checking the box(es); after you select a section, you may edit the content.

Finalize and Send an Auto Generated Document
- After you have selected and edited the content, click the View Draft Email or View Draft PDF button to review the customized document. It will open in a separate window.
- You can close this window, make any necessary changes, and review the draft again, as needed.
- To create the final version of the document, click the Send Final Email or View Final PDF button.
- For email messages, you will need to confirm that you want send the email and attach it to the permanent record. The system will send the email message to the recipients and a copy to your email account. The final email will display in a separate window. A confirmation message will display in the main window.
- For letters, the final version displays as a PDF in a separate window. You may print the PDF and mail it.
View the Attached Copy of the Auto Generated Document
- For Applications, the document copy is attached in the Documents Uploaded by OSP section of the Attachments & Routing questions page. Campus user can view these attachments.
- For Funding Actions and Admin Actions, the system adds the document copy to the attachments area of the item. You may need to expand the attachments section to see the list of documents. Campus user can view these attachments in the Related Documents section of the application’s Attachments page.
Note:
- If you create another auto-generated document of the same type, the system will add it as a separate attachment.
- You cannot delete an attachment, but you can update it, depending on the item’s status