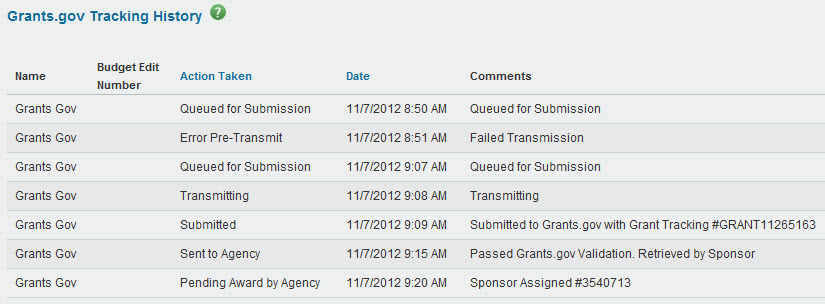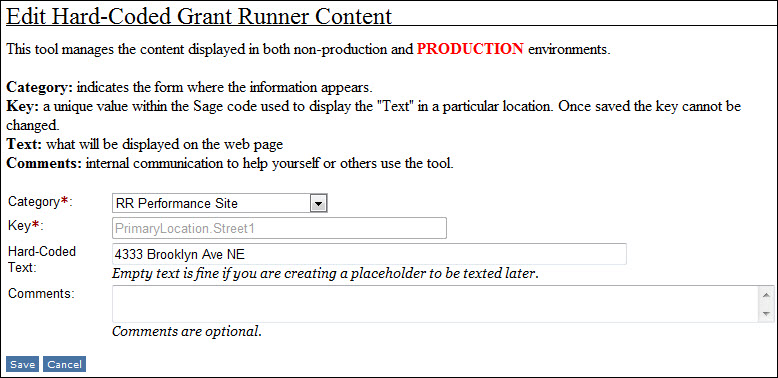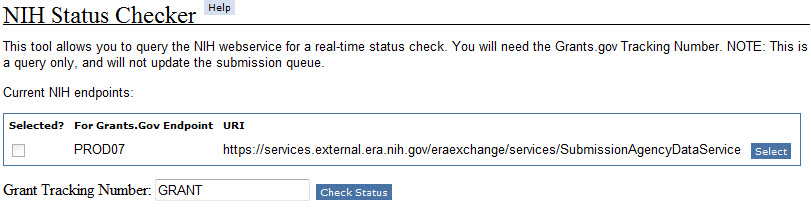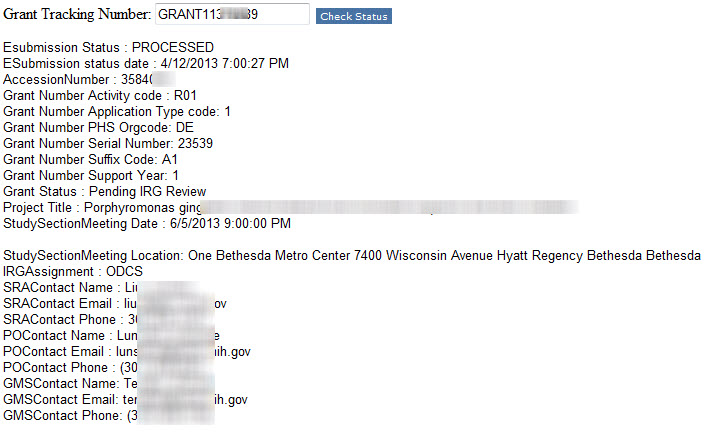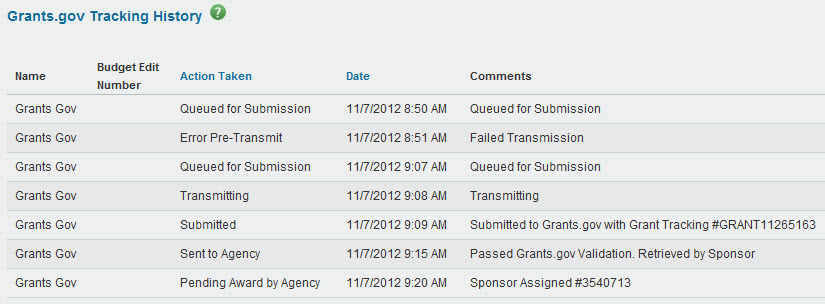In order to use the various SPAERC Administration Tools, you will need the right ASTRA role and secondary authorization (Duo).
| SPAERC Admin Tool |
ASTRA Roles Required |
| To see “SPAERC Administration” on the Administration tab fly-out |
OSP Administrator |
| Grant Runner Submission Queue Tools |
|
- Grant Runner Submission Queue
- View Status History
- Grants.gov Status Checker
- NIH Status Checker
|
OSP Administrator
OR
OSP System Administrator |
| Editing Tools |
|
- List/Edit Sponsors
- Add Sponsors
- List/Edit OSP Administrators
- Manage Grant Runner Form Content
- Edit Auto Generated Document Text
- Unapprove Application
|
OSP System Administrator |
- Manage Subcontractors (subrecipients)
|
OSP Subcontracts |
Note: you must have the OSP Subcontracts ASTRA role to use this tool. The tool still refers to subcontracts, so that term will be used in this article.

Searching
You can search for subcontractor by Name, Country, Type, Status, or any combination of values.
When you search by Name, the system will return any subcontractor whose name contains the characters you enter. For example, searching for “seatt” or “ttl” or “seattle” will find subcontractors with Seattle in their name.

Country is the standard SAGE list, with the United States at the top for convenience.
Types are:
- All Types
- City of Seattle
- King County
- Local Government Other
- State of Washington
- State Government Other
- U.S. Federal Government
- Foreign Government Other
- Tribal Entity
- School District Other (K-12)
- Foundation
- Non-Profit
Status is Active or Inactive.
Editing a Subcontractor
When you select Edit next to a subcontractor’s name in the search results, the Edit Subcontractor page displays. You can update any of the displayed fields except Active.

Those fields include
- Name
- DUNS
- DUNS (+4)
- EIN
- Country
- Subcontractor Type
- Certification
Enter your changes and click the Save button to complete the process. The Manage Subcontractors main page will display.
Adding a New Subcontractor
When you select Add New Subcontractor from the main page, the Edit Subcontractor page displays.

For the Subcontractor Name, enter the full official one; if there is an acronym add it after the name in parentheses.
Fill in the DUNS, DUNS +4 and EIN values, and select the appropriate Country, Subcontractor Type and Certification status. These are all required fields.
By default, the Status will be Active.
Click Save to complete the process. Click Cancel to return to the Manage Subcontractors page without saving.
Deleting a Subcontractor
The Delete button only appears to the right of the subcontractor’s name on the search results list if it is not associated with any subawards in SPAERC. Selecting it will inactivate the subcontractor and refresh the results list.
Note: You must have the OSP System Administrator ASTRA role.
Use this tool to edit the hard-coded and default content in Grant Runner forms.
When the Grant Runner form set changes, you can use this tool to add new content, if needed. You can edit any existing item by clicking its Edit button to the right of the entry.

On the edit page, use the Text box to make your changes. Remember, changes you make here will appear in production within a very short time (10-15 minutes), so double check your changes before saving.
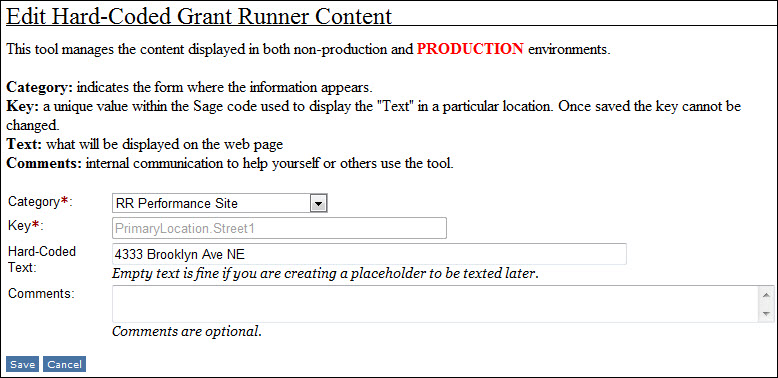
Once you save the updated values, users will need to open the affected form(s) for the system to pick up the changes.
Note: You must have the OSP Administrator ASTRA role.
To retrieve the status of the application, first click the Select button to pick the endpoint. The Selected? checkbox to the left switch to checked. You must do this step even if there is only one endpoint.
Next, enter the full Grant Tracking Number, including “GRANT” and click Check Status.
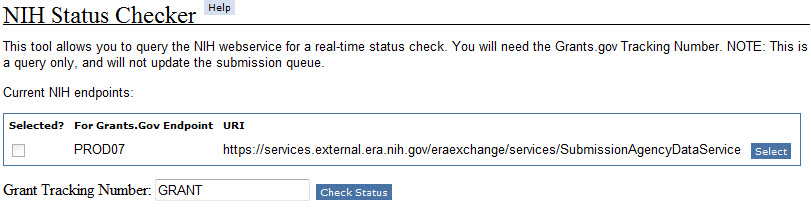
The results of the status check will display.
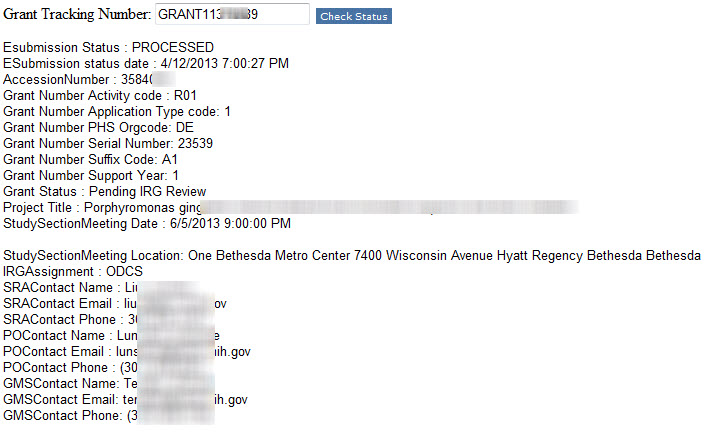
Note: You must have the OSP Administrator ASTRA role.
Use this tool to view the full status history of a Grant Runner application.
Enter the eGC1 number (without the A) in the text box and press the Enter key. The applications status history will display.

By comparison, this is the status information from the GR Submission & Status page within the eGC1.