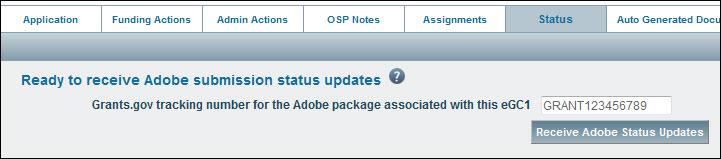After you submit an application to the NIH which uses an Adobe form set, you can have the system automatically update the submission status information. This information displays in both SPAERC and SAGE.
To request the status updates, your application must
- have a status of In OSP
- have a post-submission Grants.gov tracking number
To start the process:
- Open and unlock the application
- Click on the Status tab
- Enter the complete tracking number (GRANT plus all digits) in the text box.
- Click the “Receive Adobe Status Updates” button to start the process.
Information about the submission status will display on the application’s Status page and the History & Comments page.
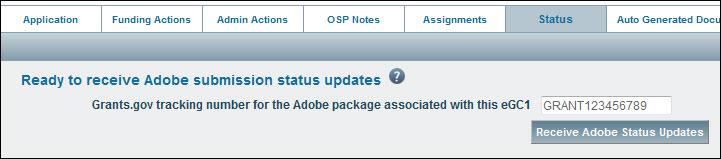
Status updates will begin to flow through to SPAERC within 10 minutes. SPAERC users can edit the Grants.Gov tracking ID while the application is still in “In OSP” status. Once you approve the application, you can no longer edit the tracking ID. If you need to change the tracking ID of an approved application, contact the SAGE Help Desk.
Receiving the status updates will also cause the Adobe Submission icon to appear on the tasklist for the application.
This chart describes when and to whom the SPAERC system sends email notifications. The content of the auto-generated emails varies depending on the choices the sender makes. Select a link in the Email Type column to display an example of the email contents.
| Email Type |
Purpose |
Triggers |
Sent To |
| Application Returned |
To inform owners that their eGC1 application they submitted has been returned by OSP. |
When an eGC1 application is returned by OSP |
Principal Investigator, Administrative Contact, Pre-Award Budget Contact, and eGC1 Preparer |
| Application Review Notice |
To send review comments |
Email sent manually by OSP (auto-generated document) |
Principal Investigator, Administrative Contact, Pre-Award Budget Contact, and eGC1 Preparer |
| Ready for Pickup |
To inform owners that all signed and scanned documents are uploaded to an application and are ready for pickup for review. |
OSP can send the notification by clicking the Ready for Pickup button once they know all signed and scanned documents are uploaded to the application. |
Principal Investigator, Application PI, Administrative Contact, and Pre-Award Budget Contact |
| Sponsor Deadline |
Reminder email sent if the application’s value for the Ready to Submit question is “No.” If the value changes to “Yes” within the six-to-three day timeline, the email is no longer sent. NOTE: This email is not sent if the application is after-the-fact or a clinical trial. |
Each day (at 6:00 AM), the system checks for any applications that are between six and three business days prior to their sponsor deadline with the application’s value for Ready to Submit as “No.” |
Principal Investigator, Administrative Contact, Pre-Award Budget Contact, and eGC1 Preparer |
| Subaward Request Returned |
To inform the Subaward Preparer that a request they submitted has been returned by OSP. |
When a subaward request is returned by OSP |
Subaward Preparer |
| Notice of Award (Funding Action) |
To send information about the award received |
Email sent manually by OSP (auto-generated document) |
Principal Investigator, Administrative Contact, Pre-Award Budget Contact, and eGC1 Preparer |
| Request for Activation Notice – fellowships (Funding Action) |
To notify the PI of a fellowship award and request the PI to complete the Activation Notice |
Email sent manually by OSP (auto-generated document) |
Principal Investigator (cc’d) |
| SFI Compliance Notification (Admin Action) |
To the PI concerning SFI disclosure for a budget extension |
Email sent manually by OSP (auto-generated document) |
Principal Investigator, Administrative Contact, Office of Research SFI Reviewers |
| Email Notification (Subaward) |
To the PI with subaward attachments to be reviewed and/or acted on |
Email sent manually by OSP (auto-generated document) |
Principal Investigator |
The first page you see when you open an application is the Control Sheet. The Control Sheet is a SPAERC-only page that provides a quick overview of the application for your reference.
You can navigate back to the Control Sheet at any time by clicking Control Sheet in the left navigation menu.
| Control Sheet Value |
Source |
| Details |
| Application number |
Details page: system-generated |
| Sponsor deadline |
Details page: preparer entered |
| Paper to OSP |
Attachments & Routing Questions page: Answer to “Will paper documents be submitted to OSP in support of this application?” |
| Electronic to sponsor |
Attachments & Routing Questions page: Answer to “Will sponsor documents be submitted electronically to the sponsor?” |
| Ready to Submit |
Attachments & Routing Questions page: Answer to “Is this application ready to be submitted to the sponsor by OSP?” |
| Assigned reviewer |
System-generated |
| Assigned group/team |
System-generated |
| Principal Investigator |
| Name, EIN (Employee Identification Number), Title |
PI, Personnel, & Organizations page: preparer looked up PI, system populated details |
| Org Code Receiving Funding |
| Org Code |
Details page: preparer looked up code, system populated details |
| Sponsor |
| Sponsor Name, Type, Parent name |
Details page: preparer looked up sponsor, system populated type and parent |
| Originating Sponsor |
| Flow-through funding |
Details page: Answer to originating sponsor question once Sponsor is selected; if Yes, the following fields appear |
| Originating Sponsor Name, Type, Parent name |
Details page: preparer looked up originating sponsor, system populated type and parent |
| Application Details |
| Long title, Short title |
Details page: preparer entered |
| Requested Start and End Dates |
Details page: preparer entered |
| Application Type |
Details page: preparer selected from list |
| Project type |
Details page: preparer selected from list |
| Sponsored Program Activity Type |
Details page: preparer selected from list |
| Clinical Trial Phase |
Non-Fiscal Compliance page: Answer to question HS-1C |
| Budget & Fiscal Compliance |
| Non-Standard F&A Rate |
Budget & Fiscal Compliance page: Answer to question F1 |
| Administrative or Clerical Support |
Budget & Fiscal Compliance page: Answer to question F2 |
| Total amount, First period amount requested |
Budget & Fiscal Compliance page: system calculated totals from page entries or linked budget |
| F&A cost rate |
Budget & Fiscal Compliance page: preparer entered directly, or in linked budget |
| Cost Sharing Information |
| Mandatory, Committed, and Total amount |
Cost Sharing page: preparer entered, total calculated by system |
| Other Information |
| Human subjects |
Non-Fiscal Compliance page: Answer to HS-1 |
| Animal use |
Non-Fiscal Compliance page: Answer to AU-1 |
| Personnel SFI |
PI, Personnel, & Organizations page: based on SFI values for the PI and any personnel; if any value is yes, the Control Sheet value is yes. |
| Subcontracts |
Budget & Fiscal Compliance page: answer based on presence of 03-62 line item(s) |
| eGC1 Campus Comments |
Comments entered by the eGC1 preparer for campus and OSP reviewers. In SAGE, these notes are called “Additional Information” and users add them on the Certify & Route page. These comments will also be added to the History & Comments section upon initial routing. If campus makes edits to the Additional Information section, the edits would only be seen in the eGC1 Campus Comments section and no additional comment will be added to the History & Comments section. |
| OSP Notes History |
The same data as on the OSP Notes page, presented here for convenience. |
You can add holds to Applications, Funding Actions, or any type of Admin Action. You can also modify or remove existing holds whether added manually or automatically by the system.
There are two categories of hold reasons: Non-Compliance and Compliance.
Non-Compliance hold reasons are:
- For Check
- Other (Campus)
- Other (Sponsor)
- Pending Fully Executed Agreement
- Pending Notice to Process/Activation Notice
- PI Signature
- Revised Budget
Compliance hold reasons are:
- Administrative Support
- Cost Share
- Export Control
- F&A
- Federal Flow-Through
- IACUC Approval
- IRB Approval
- SFI/FCOI
- PHS Training
Automatic Holds
- Applications: If there is an Export Control watcher on the approval flow, when the application reaches In OSP status, the system will automatically add an Export Control compliance hold. Manually added holds on Applications do not enforce any process rules.
- Actions: The system will automatically place some compliance holds on Funding Actions and Post-Award Changes. See the section on Automatic Holds for further details.
Add a Hold
- On the left navigation menu, select Add/Modify Hold
- In the dialog window that opens, check one or more hold reason boxes. The dialog window is shown in the following image for a Funding Action.

-
- Enter any optional OSP notes about the holds
- Click Save to complete the process.
Note: When you open the Add/Modify Hold dialog window after the first time, you will see an expandable bar below the list of holds titled “Previous OSP Note Hold Reason Comments.” Click on the bar to expand the section. A table displays that shows the date entered, the comment, and who the comment was entered by. The same information also displays under the OSP Notes tab. Clicking the bar again will hide the table. This section is shown expanded in the above image.
A yellow “On Hold” banner will display at the top of the item’s details page. The following image shows the banner on a Funding Action.

Modify or Remove a Hold
- Select Add/Modify Hold to open the dialog window
- Adjust the selected hold reasons
- Add an optional comment
- Click Save
If you clear all of the check boxes, the item will no longer be on hold and the banner and tasklist icons will no longer display.