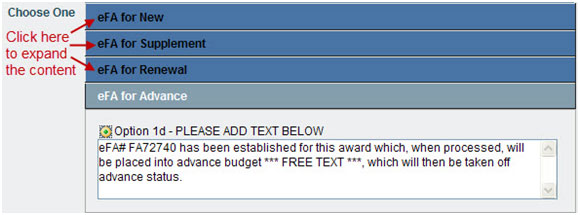The FA organizes information into the following sections:
When you create an FA as a child of an application, information from the application will auto-populated a number of fields, as indicated in the following tables.
Basic Information

| FA Field Name |
FA Field Details |
| Funding Action Number |
The system-generated unique identifier for the FA. |
| Change Action Type + |
You can use this option to change the FA to a different type of item. This only appears when you unlock the page. |
| Sponsor Award Date |
Enter the appropriate date for this required field before sending the FA to GCA. |
| OSP Received Date |
Enter the appropriate date. (Not a required field.) |
| FA Creation Date |
The creation date of the Funding Action. The system generates this value. |
| Prepared By |
Select the person responsible for processing the FA from the drop-down list. If GCA returns the FA, it will appear on this person’s Tasklist. |
| Assigned To |
The FA is initially assigned to the person who created it. Use the Assignment Tab to change this assignment. For information, see Reassigning a Funding Action.
Note: When the FA has In GCA or Re-Sent to GCA status, the field auto-populates with the GCA team based on ORF-to-Team, or Parent Budget#-ORF-to-Team relationships. |
| Approved by |
This auto-populates with the person who approved the FA. |
| Group/Team |
Auto-assigned based on team/org code matrix for OSP, and GCA relationships. If the sponsor is RRF, then the FA is assigned to the RRF Team. |
| Status |
Auto-updated by the system. For more information, see Funding Action Status. |
| Award Signature |
This field records the date of last signature for all signed agreements (standard bi-lateral agreements or agreements which only carry a single signature). This information will be used for award reporting, and by the School of Medicine and Clinical Trials Office to verify that agreements have been signed prior to enlisting participants in clinical trials studies.
You must complete this field before approving the FA. When you select Required, you must enter a date.
If you change your choice from Required to Not Required, any existing date value will be cleared.
When the sponsor is RRF, this field defaults to Not Required. |
Account Setup Information
The information you enter into the Account Setup section helps Grant Contracts and Accounting (GCA) set up the account for this award.

| FA Field Name |
FA Field Details |
| Authorized Action |
Select the type of action that is appropriate to the proposal.
- New: Indicates that funding is new. Default value if the sponsor is RRF.
- Renewal: (Competing and non-Competing): Funding for a discrete budget period that cannot be combined with previous funding for the same project due to Sponsor restrictions.
- Supplement: (Competing and non-Competing): Subsequent funding that can be combined with previous funding for the same project (does not include an extension).
- Supplement/Extension: Subsequent funding that can be combined with previous funding for the same project (includes an extension).
GCA can edit this field only when the type is other than New. The system logs changes to this value. |
| Project Type |
Select the funding mechanism from the drop-down menu. Options are:
- Grant – The application is for a specific investigator-initiated project with minimal programmatic involvement from the grantor (sponsor). See Glossary entry for details. Default value if the sponsor is RRF.
- Contract – The application’s funding mechanism is a contractual arrangement with specific deliverables and expected outcomes which benefit the sponsor. See Glossary entry for details.
- Cooperative Agreement – The application is for a federal assistance agreement mechanism that has substantial programmatic involvement by the federal agency. See Glossary entry for details.
- Other Transaction Authority – The application is for a special award mechanism from certain federal agencies that is not a grant contract, or cooperative agreement. See Glossary entry for details.
|
| Sponsored Program Activity Type |
The Sponsored Program Activity Type identifies the purpose of the funding based on description of the project provided to OSP Administrator by the Principal Investigator. For definitions, see GIM 13: Activity Types.
The auto-populated value is determined as follows:
- If this FA is the only child FA for the eGC1, then the FA SPA Type will be the same as the value of the parent eGC1.
- If there are two or more existing FA children for the parent eGC1, the SPA Type for this FA will be the same as the value on the oldest FA (by FA Creation Date).
The values are organized by Institutional Activity Type. Options are:
- Organized Research
- Research: Basic
- Research: Applied
- Development
- Fellowship: Research Undergraduate
- Fellowship: Research Graduate/Professional
- Other Training: Research
- Clinical Trail – Federal Sponsors
- Instruction
- Training and Development (UW Internal)
- Fellowship: Non-Research Undergrad
- Fellowship: Non-Research Graduate/ Professional
- Other Sponsored Activity
- Professional Development/Public Service (UW External)
- Construction
- Equipment
- Clinical Trial – Non-Federal Sponsors
- Other Sponsored Activity
- IPA/JPA/Staff Assignment
Editing the value on a child FA
- If you edit the SPA Type on the oldest FA (by FA Creation Date) under that eGC1, you will see the warning pop-up message: “WARNING: Activity Type will be different than the Activity Type listed on the eGC1.”
- If you click “OK” in the pop-up, your change saves
- If you click “Cancel” in the pop-up, the original value is unchanged
- If you edit the SPA Type field on an FA that is not the older under that eGC1, you will receive the warning pop-up message: “WARNING: Activity Type will be different than the Activity Type listed on the first FA.”
- If you click “OK” in the pop-up, your change saves
- If you click “Cancel” in the pop-up, the original value is unchanged
|
| Clinical Trial Phase |
This field displays if the SPA Type is either Clinical Trial – Federal Sponsors or Clinical Trial – Non-Federal Sponsors. You must complete this field in order to approve the FA. If you open an already approved FA which does not yet have a value for Clinical Trial Phase, you will have to select a value in order to save the FA.
Auto-populated value
- If this FA is the only child FA for the eGC1, then the FA Clinical Trial Phase will be the same value as the parent eGC1.
- If there are two or more existing FA children under the parent eGC1, the Clinical Trial Phase for this FA will have the same value as the oldest FA (by FA Creation Date) under that eGC1.
Editing the value on a child FA
- If you edit the CT Phase field on the oldest FA (by FA Creation Date) under that eGC1, you will receive the warning pop-up message: “WARNING: Clinical Trial Phase will be different than the Clinical Trial Phase listed on the eGC1.”
- If you click “OK” in the pop-up, your change saves
- If you click “Cancel” in the pop-up, the original value is unchanged
- If you edit the CT Phase field on a subsequent FA under that eGC1, you will receive the warning pop-up message: “WARNING: Clinical Trial Phase will be different than the Clinical Trial Phase listed on the first FA.”
- If you click “OK” in the pop-up, your change saves
- If you click “Cancel” in the pop-up, the original value is unchanged
Note: This value does not display in SERA. |
General Information
Unless otherwise noted, all the fields in General Information auto-populate from the parent application when you create the child. Below is an image of a partially filled in section.

| FA Field Name |
FA Field Details |
| Parent Item Number |
Shows the unique ID of the parent application of the FA. |
| Prior Budget Number |
Budget number assigned to the previous budget period. You should enter this number when processing a “renewal” or “supplement” award. Use the ##-#### format.
GCA can edit this field. The system logs changes to this value. |
| Budget Number |
Budget number assigned to the current budget period. You should enter this number when processing a “supplement/extension” award. Use the ##-#### format.
GCA can edit this field. The system logs changes to this value. |
| Budget Biennium |
The biennium of the budget number. |
| Full Application Title |
Application Long Title specified on the eGC1. |
| Short Title |
Application Short Title specified on the eGC1.
GCA can edit this field. When GCA saves the FA, the Short Title will become all uppercase. Changes to the value will be logged. |
| Principle Investigator |
Person responsible for project. |
| Org Code Receiving Funding |
Department that has responsibility for research.
Note: Use the Plus sign to expand and see the organization code hierarchy. |
| Sponsor |
Organization providing funding. |
| Sponsor Type |
Description of the organization providing funding. |
| Sponsor Award Number |
The grantor (sponsor) identification number used to facilitate reporting to sponsor agencies. Sponsor provides this information to the OSP Administrator. Set to the value “N/A” if the sponsor is RRF.
GCA can edit this field. The system logs changes to this value. |
| Modification Number |
Indicates the sequence of modifications. |
| CFDA Number (if applicable) |
Enter this number if the sponsor is part of CFDA. The Catalog of Federal Domestic Assistance (CFDA) is a government-wide compendium of Federal programs, projects, services, and activities. Set to a value of “N/A” if the sponsor is RRF.
GCA can edit this field. The system logs changes to this value. |
| Does the funding originate from a different entity than the sponsor listed above (flow-through)? |
Yes/No – Indicates whether funds originate from a different source. Set to “No” if the sponsor is RRF. |
| Originating Sponsor |
Required if Flow-Through funding is Yes. Auto-populated from the parent application if the Flow-Through Sponsor is already selected. A Link will appear giving the option to “Change the Flow-Through Sponsor”. If the Flow-Through Sponsor does not have a value, the Look Up button will appear. |
| Originating Sponsor Type |
Auto-populated from the sponsor table after a Flow-Through Sponsor is chosen. |
| Originating Sponsor Award Number |
The identification number from the originating sponsor. |
Terms & Conditions
This section details such items as Payment Type and Equipment Accountability.

| FA Field Name |
FA Field Details |
| Payment Type |
Specify the type of payment the sponsor is providing. Options include:
- Scheduled Payment (Auto)
- Scheduled Payment (Invoice)
- Milestones
- Pay in Advance – Default value if the sponsor is RRF.
- Cost Reimbursable
- Letter of Credit
GCA can edit this field. The system logs changes to this value. |
| Disposition of Balance |
The list of choices, with radio selectors, is:
- UW to Retain
- Return to Sponsor
- Subject to Sponsor Limitations – if selected, an explanation is required
- Not Applicable
|
| Disposition of Balance Explanation |
Provide an explanation of the sponsor limitations. |
| Carryover |
The list of choices, with radio selectors, is:
- Requires Sponsor Approval
- Automatic Carryover
- Subject to Sponsor Limitations – if selected, an explanation is required
|
| Carryover Explanation |
Provide an explanation of the sponsor limitations. |
| Equipment Accountability |
Use the drop-down menu to select the organization that retains ownership of any equipment purchased or developed as part of the project after the project is completed. The default value of “University Owned” is selected if the sponsor is RRF. |
| Intellectual Property Provisions: this agreement/amendment provides the sponsor with: |
The list of choices, with check boxes, is:
- Exclusive commercial license
- Non-exclusive commercial license
- Sponsor ownership over UW generated IP, including UW’s duty to assign
- Sponsor granted interest in royalty income
- None – Default value if the sponsor is RRF.
Choose all that apply. If you select “None” the system will clear all other check boxes and disable them. To re-enable the check boxes, uncheck “None”.
When you select either the Exclusive or Non-exclusive commercial license check box, the system displays a follow-up question of “Did the sponsor agree to WIAP pricing?” You must answer Yes or No to this question. |
| Other Terms and Conditions |
Indicate particular conditions associated with the award. Follow your business process to determine the correct boxes to check. The choices are:
- Admin Costs Allowed
- Embryonic Stem Cells
- Expanded Authority
- Food Costs Allowed
- Funding Restrictions
- Charge IRB Fee
- SNAP
- WA State with Federal Flow Through Funding
- Subject to e-Verify
GCA can edit this field. |
Invoicing and Reporting
This section identifies information about the frequency and type of invoicing and financial reporting required by the sponsor.

| FA Field Name |
FA Field Details |
| Invoicing Required |
If you answer Yes, then you must provide details in the Invoicing Details field and specify the timing and date due for the final invoice. (OSP or GCA staff can complete this section of the FA.) Set to “No” if the sponsor is RRF.
GCA can edit this field. The system logs changes to this value. |
| Fiscal Reporting Required |
If you answer Yes, then you must provide details on the frequency and timing of reports. (OSP or GCA staff can complete this section of the FA.) Set to “No” if the sponsor is RRF.
GCA can edit this field. The system logs changes to this value. |
Tip: When you click into a date field the calendar options appear. This allows you to click the calendar date to fill in the field.
Budget Information

| FA Field Name |
FA Field Details |
| Budget Details Location |
Indicates where to find the budget allocation. Options include:
- Award documents
- eFA attachments
- eGC1 attachments
- eGC1 Proposed budget section
- OSP Comments – Default value if the sponsor is RRF.
Note: If the budget is in the proposed section or attached to the eGC1, GCA can view it. You do not need to attach the budget to the FA.
GCA can edit this field. The system logs changes to this value. |
| Current Period Start |
Identifies the date when funding indicated on the FA may be spent.
GCA can edit this field for Renewals, Supplements, and Supplement/Extensions. The system logs changes to this value. |
| Current Period End |
Identifies the date when funding indicated on the FA may no longer be spent.
GCA can edit this field. The system logs changes to this value. |
| Total Amount Requested |
Identifies the Total Costs for all periods from the budget page of the eGC1. This information auto-populates from the Total Amount specified on the budget page of the eGC1. |
| Current Amount |
Dollar amount of funding awarded for the budget period listed on the award document. This figure does not include amounts awarded on previous funding actions, de-obligations or carryover of previous balances. |
| First Period Amount Requested |
Identifies the Total Costs for the first period on the budget page of the eGC1. This information auto-populates from the First Period Amount specified on the budget page of the eGC1. |
| Non-monetary Award |
Select this checkbox to indicate an award of equipment or some other non-monetary item valued at the amount entered into the Current Amount field. If selected, the Non-monetary Amount field displays. Set to “No” (unchecked) if the sponsor is RRF. |
| Non-monetary Amount |
This field displays if Non-monetary Award is selected. Enter the value of the non-monetary award. |
| F&A Cost Rate |
Specify the F&A rate applicable to this award as identified by the sponsor on the award document or written agreement. You must enter only one rate in the field. Please specify any other rates that apply in the OSP Comments field. Set to “0%” if the sponsor is RRF.
GCA can edit this field. The system logs changes to this value. |
| UW F&A Cost Base Type |
Indicates what expenses are subject or exempt from F&A. Available values: MTDC, TDC, Salary & Wages (SW), Other, or NA.
If Other is chosen, you must enter an Explanation of “Other” Cost base.
GCA can edit this field.
Note: The base type you enter will determine the amount subject to F&A on any associated subcontract.
- If you enter MTDC, $25,000 of the subcontract is subject to F&A.
- If you enter TDC, the total subcontract amount awarded to date is subject to F&A.
- If you enter Salary & Wages, the system will automatically calculate the amount based on Salary & Wages. No F&A is charged on the subcontract.
- If you enter Other, the subcontract team will follow-up with you to identify the amount subject to F&A.
- If you enter NA, no F&A is charged on the subcontract. Default value if the sponsor is RRF.
GCA can edit this field. The system logs changes to this value. |
| F&A Explanation |
Use this field to provide an needed explanation for the Cost Base Type selected. |
| Cost Sharing |
Indicates whether cost sharing is applicable for the project. If Yes, then the Total Cost Shared Amount field appears, and is required. Enter the value for the Total Cost Shared Amount based on the cost share addendum. You can enter alphabetic or numeric characters in this field, but be advised that the field is limited to 10 characters or fewer. Set to “No” if the sponsor is RRF.
GCA can edit this field. The system logs changes to this value. |
| Rate Location |
Identifies the location of the project based on the answer to compliance question FG-2 on the eGC1. If the preparer answers Yes to FG-2, then the location is “Off Campus”; if the answer is No, then the location is “On Campus.”
- On campus: Research that is conducted in on-campus facilities at the University of Washington. Default value if the sponsor is RRF.
- Off campus: Research conducted away from the University of Washington over an uninterrupted period of time in excess of 30 days for field work, or in facilities either rented from or made available to the program by a non-University organization.
- Other: Includes research conducted at the Primate Center, Applied Physics Lab and on University-owned research vessels. For specific details on locations with their own negotiated and approved F&A rates, see GIM 13 Facilities & Administrative Rates.
GCA can edit this field. The system logs changes to this value. |
Subcontract Information

This section lists any subcontracts (subawards) that are related to this FA. Subcontracts are created by the research team.
The subcontract ID, Subcontractor, and first year PO number are displayed. Clicking on the subcontract ID will open a read-only review window, showing the details of the subcontract and its subcontract actions.
You can enter comments related to the Funding Action in the Remarks section. Be aware that the PI and any contacts or preparer listed on the eGC1 can see any information entered in the OSP Comments and the GCA Comments fields when they receive receipt of the Funding Action.

| FA Field Name |
FA Field Details |
| OSP Comments |
Use this field to communicate fiscal information to GCA and to provide the Principal Investigator and other recipients of the FA receipt with compliance information. This field has a limit of 2,056 characters.
Note: Do not include internal compliance information for the official record within OSP Comments. Use OSP Notes for this type of information. |
| GCA Comments |
GCA completes this section and includes critical compliance information important to OSP, GCA, and/or the PI and related to this item. This field has a limit of 2,056 characters.
Only GCA can edit this field. The system logs changes to this value. |
Attachments
You can view, add, or update documents associated with the FA from the Attachments section. By default, the Attachments section is not expanded initially and displays only the number of attachments available.
For complete details on working with attachments, see the Attachments section.
OSP Notes History
The OSP Notes History section of the Funding Action displays the same information you see on the OSP Notes page. Only individuals with access to SPAERC can see the information entered in the Funding Action OSP Notes.
For complete details, see the OSP Notes Page section.
For messages that you often send to campus and sponsors, SPAERC provides a set of automatically generated documents (AGD) for you to customize.
A document is either an email which the system will send or a letter created as a PDF for printing. The system captures a copy of the communication and automatically attaches it to the related item.
For many of the documents, specific data from the item pre-populates email addresses, dates, sponsor names, proposal titles, and other information. You can edit this pre-populated information.
Available Auto Generated Documents
Applications
- Application Review Notice: use this email to send review comments to the Principal Investigator, Administrative Contact, Pre-Award Budget Contact, and eGC1 Preparer.
- Application Cover Letter to Sponsor: print this PDF-formatted letter and mail it to the sponsor in support of the application. The PDF file includes the UW letterhead. The eGC1 Campus Comments (entered in SAGE) display for reference at the top of the customization page. (They also appear on the Control Sheet.)
Funding Actions
- Notice of Award: use this email to send information about the award received to the Principal Investigator, Administrative Contact, Pre-Award Budget Contact, and eGC1 Preparer.
- Request for Activation Notice – fellowships: use this email to notify the PI of a fellowship award and request the PI to complete the Activation Notice.
- Research Agreement Acknowledgement: use this as a cover letter for the sponsor’s agreement sent to ensure the PI understands the terms. This is for industry sponsors.
- Sponsor Document Cover Letter: send this to the sponsor with the signed copies of the agreement.
Admin Actions
- SFI Compliance Notification: send this email to the PI about SFI disclosure for a budget extension.
- Sponsor Document Cover Letter: send this letter to the sponsor with the signed copies of the agreement.
Subawards
- Email Notification: send this email to the PI with attachments concerning the subaward.
- Notice to NIH: send this letter to NIH about the financial disclosures of the PI and the subrecipient.
- Cover Letter: send this letter to the subrecipient with the subaward agreement.
- Bilateral Modification/Amendment: send this email to the subrecipient with the appropriate attachments.
- Unilateral Modification/Amendment: send this email to the subrecipient with the appropriate attachments.
- Bilateral Subaward: send this email to the subrecipient with the appropriate attachments.
- Unilateral Subaward: send this email to the subrecipient with the appropriate attachments.
Create an Auto Generated Document
- From within an open item, click the Auto Generated Documents tab.
- The page will open and display a list of email and/or letter choices.
- To select the email message or letter you wish to create, click its link.

The email or letter draft will display. You can edit most of the suggested content.
Note: You will need to add content wherever you see three asterisks on either side of a description, such as *** FREE TEXT ***.
Document Section Types
- Pre-populated values such as the PI’s email address or the sponsor’s name and address. You may edit them if necessary.
-
- Paragraphs which may be complete as given, or may require the addition of specific information such as a date or amount of award.
For example, the Subject or Opening as shown in the following image.

- Choose One options allow you to select one section of content by clicking the radio button; you may edit the content. By default, some information is not displayed. To expand these sections, click the blue boxes.
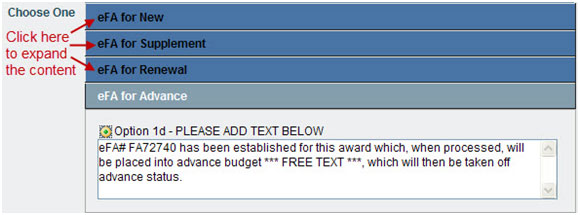
- Choose Any options allow you to select one or more content sections by checking the box(es); after you select a section, you may edit the content.

Finalize and Send an Auto Generated Document
- After you have selected and edited the content, click the View Draft Email or View Draft PDF button to review the customized document. It will open in a separate window.
- You can close this window, make any necessary changes, and review the draft again, as needed.
- To create the final version of the document, click the Send Final Email or View Final PDF button.
- For email messages, you will need to confirm that you want send the email and attach it to the permanent record. The system will send the email message to the recipients and a copy to your email account. The final email will display in a separate window. A confirmation message will display in the main window.
- For letters, the final version displays as a PDF in a separate window. You may print the PDF and mail it.
View the Attached Copy of the Auto Generated Document
- For Applications, the document copy is attached in the Documents Uploaded by OSP section of the Attachments & Routing questions page. Campus user can view these attachments.
- For Funding Actions and Admin Actions, the system adds the document copy to the attachments area of the item. You may need to expand the attachments section to see the list of documents. Campus user can view these attachments in the Related Documents section of the application’s Attachments page.
Note:
- If you create another auto-generated document of the same type, the system will add it as a separate attachment.
- You cannot delete an attachment, but you can update it, depending on the item’s status
This article covers
Document Options
You can attach many types of documents to an application, including the documents to be submitted to the sponsor, internal documents for OSP to review, and administrative and award documents. You can view all of these documents from the Attachments & Routing Questions page.
The following table outlines the document options on the Attachments & Routing Questions page of the application.
These are uploaded by OSP staff to the related Funding Actions and/or Administrative Actions, and are only displayed here for convenience. SAGE users can also view these attachments.
| Section |
Document Types |
Who Uploads |
| Documents to be Submitted to Sponsor |
Any files to be submitted to the sponsor, in the requested format. |
Application preparers |
| Internal Documents for OSP |
Any files requested or required by OSP or other unit reviewers for the internal review process, but which will not be submitted to the sponsor. Example: Cost Share Addendum. |
Application preparers |
| Internal Documents for Dept/School/ College |
Attachments that only your division, department or school/college need to review. |
Application preparers |
| Documents Uploaded by OSP |
Documents in support of or in reference to this application. |
OSP staff |
| Related Documents |
Administrative and award documents, which may include partially- and fully-executed award documents, signed concurrence letters, and notifications by sponsor. |
While different rules apply to each section of the Attachments & Routing Questions page, the basic functionality for viewing, attaching, and updating documents is the same. Documents that you attach would typically be placed in the Documents Uploaded by OSP section of that page.
Note: Anyone with access to the application can view any of the attached documents, regardless of which section they’re in.
When you create an Auto-Generated Document for the application, the system will automatically attach it in the Documents Uploaded by OSP section.
Attaching a Document
- On the left navigation menu, click Attachments & Routing Questions
- Click the Lock icon to unlock the application.
The following image shows the attachments part of the Attachments & Routing Questions page.

The Documents Uploaded by OSP section displays the comment “No attachments have been associated” and the Add Attachment link.
- Click Add Attachment to display the Upload Attachments dialog box, as shown in the image below.

- Enter a description for the attachment, and then click Browse to locate the file you want to attach.
- Click the file name to select it and click Open, or double-click the file name.
- Click Upload to complete the process.
Updating an attached document
Click Update to the right of the attached document you want to update. In the Upload Attachment dialog box, enter a description, browse to find the new version, and upload it. The most recent version will display in the list of attachments.
Note: You can view previous versions of a document, but you can only update the most recent version.

Viewing an attached document
From the open application, click Attachments & Routing Questions, and then scroll to the document you want to review. The description, file name, version number, and date and time attached display for each file you uploaded.
Select the Description for the document you want to view. If you have uploaded multiple versions of the document, click the “+” button to access previous versions of the document.
Deleting an attached document
You can only delete attachments that are in the Documents Uploaded by OSP section of the page. When you unlock the application, a Delete link will display.