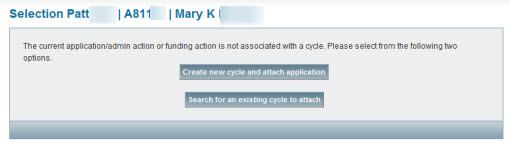Basic Cycle Data
This data includes information common to the competing segment or project.

| Field |
Description |
| Cycle ID |
Assigned by the system, unique to each Cycle |
| PI |
The PI responsible for this Cycle of research, copied from the first item added to this cycle |
| Sponsor |
The funding sponsor for this Cycle of research, copied from the first item added to this cycle |
| Description |
Enter a brief description of the Cycle |
| File Location |
This is always File (prior to November 2013, the location may be different) |
| Related Cycles |
If one or more cycles are related to the Cycle you are viewing, a drop-down appears that allows you to change which cycle you’re viewing. To disassociate the two cycles, click Delete Relationship. |
| Total Awarded |
Displays the total Awarded amount from the Funding Actions in this Cycle with a status of Processed |
| Total All Related Cycles (Awarded) |
Displays the total awarded amount from all Funding Actions in this and Related Cycles (if any) with a status of Processed |
| Are all eGC1s or funding actions related to this cycle currently in SPAERC? |
Answer no if there are paper documents associated with this cycle that pre-date the eGC1s and funding actions |
| Relationships |
Use the Add to Cycle link to add items as children of the cycle (see Add Items to Cycles); To associate one cycle with another, click Relate Cycle (see Relating Cycles) |
Lock, Save, and Close Cycles
- To lock the Cycle Detail Page, click the lock icon
 . This makes the Basic Cycle Data read-only. When you lock the Cycle, the system saves any changes you have made.
. This makes the Basic Cycle Data read-only. When you lock the Cycle, the system saves any changes you have made.
- To save changes and continue editing, click the Save icon
 .
.
- To close the cycle and return to the last Tasklist viewed, you can click either the Save & Close this Cycle tab or Back to SPAERC Tasklist. Both of these actions will save any changes you have made.

Edit Cycle Data Fields
You can edit the PI, sponsor, short title, and description fields from Basic Cycle Data. This does not affect the Items in the cycle; their original values will remain unchanged.
Note: You do not need to unlock the Cycle to make changes to cycle relationships and Item relationships.
You can create a new Cycle for managing items or add items to an existing Cycle. When you create a new Cycle for an item, the system will populate the Cycle’s details with values based on that item.
When you create a child action of an item already in a cycle, the system automatically adds the new child item to the parent’s cycle. For example, when you create a funding action from within an application, the system automatically includes that child funding action in the parent application’s cycle.
For more information on parent/child relationships in SPAERC, see the section on Items & Relationships.
To create a new cycle for an item
- From the open item, click the Cycle Details tab.
- In the pop-up window, click Create new cycle and attach [item type]. This will take you to the Cycle Detail page, with the basic fields such as the PI, sponsor, and short title filled in based on the information specified in the item.
- Click Save & Close this Cycle.
To add an item to an existing Cycle
There are two ways to add an item to an existing Cycle: from the open item or from within the Cycle.
From the open item
Note: when starting from the open item, you will need identifying information to search for the Cycle from the open item.
- From the open item, click the Cycle Details tab.
- In the Pop-up window that opens, click Search for an existing cycle to attach.
- In the Cycle Search window, enter the appropriate details for your search and click Search. Note: to erase the search terms you entered, click Reset; to cancel the Cycle association, click Cancel.
- Locate the Cycle you want, and click Relate on the right-hand column to add the item to the Cycle. The Cycle Detail page for that Cycle will display.
From within the Cycle
- Click on the Relationships – Add to Cycle link.
- Select the item type (Applications or Admin Actions) from the drop-down menu. A set of search criteria will appear based on the item type.
- Enter the appropriate details for your search and click Search. Note: to erase the search terms you entered, click Reset; to cancel the item search, click Cancel.
- Locate the item you want to add and click Add to Cycle at the far right of the item. Any child items will also move to the new cycle.
If the item you are adding is currently in another cycle, the Cycle Overwrite page will display. Click Confirm Overwrite to complete the process.
You can find a Cycle through an associated item such as an application or funding action. If you know the cycle number, however, or pertinent cycle details such as the sponsor, organization receiving funding, PI, title, etc., you can use the search function available from the Cycle Tasklist to find and open a cycle.
To search for a Cycle
- Click the Cycles tab, and then click Search from the Cycles Tasklist.
- Fill in any of the following Search Criteria that you know:
- Cycle Number (with or without the leading ‘C’, e.g., “C1456” or “1456”)
- Short Title: Enter any of the words or string of letters contained in the short title. You must enter at least three characters.
- PI Name: Enter any name or string of letters contained in the principal investigator’s name. You must enter at least two characters.
- Org Receiving Funding code: Enter the beginning portion or the entire organizational code as listed in the FIN Index. You must enter at least the first three numbers. Org Receiving Funding name: Enter any of the words or string of letters contained in the name of the organization receiving funding. You must enter at least three characters.
- Sponsor Name: Enter any of the words or string of letters contained in the sponsor name. You must enter at least two characters.
- Click Search again. A list of items matching the custom search criteria will display, and the Search area will close.
- When you have located the correct Cycle in the search results, click the Cycle ID to open the Cycle.
If you have information about an item that is in a cycle you want to view, you can use the item to open the cycle. You can do this from the Tasklist of any Application, Funding Action, or Admin Action or from the opened item itself.
To open a Cycle from the Tasklist of an Item in the Cycle
- From the Tasklist, find the item that is in the Cycle you want to open.
- Click action to display the menu for that item.
- Click Open Cycle to open the Cycle Details page in a new window.

To open a Cycle from an item in the Cycle
When you are working directly in an item, you can navigate to its parent Cycle from the open item.
- From the open item, hover over the Cycle Details Tab to view the cycle details (including the Cycle ID Number) and links to other items in the Cycle.

- Click View Cycle Details. This will refresh the window to display the Cycle Details page.
Note: If the item is not in a Cycle, then the Actions + menu will not include the “Open Cycle” link, and the Cycle Details tab will not display any details.
From within an open application, hover your mouse over the Cycle Details tab. If the application is already in a Cycle, a fly-out menu will appear showing the Cycle number and all items within the Cycle. If there is no cycle, click on the tab to open the Create Cycle window.
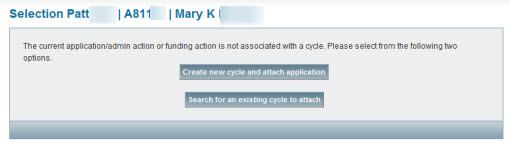
To attach an application to a new cycle
- Click Create new cycle and attach application.
To attach an application to an existing cycle
- Click Search for an existing cycle to attach.
- Enter values for one or more of the search criteria in the Search Cycles screen, and then click Search.
Hint: From the results list, you have the option to open the cycle to verify it is the right one.
- On the results list, click Relate for the chosen cycle to attach the application. The search page will refresh to show the Cycle Details for the chosen cycle with the application listed.
Note: If you click Cancel in the Approval dialog after you attach the application to a cycle, the cycle attachment will remain in effect, but the application will not be approved.

 . This makes the Basic Cycle Data read-only. When you lock the Cycle, the system saves any changes you have made.
. This makes the Basic Cycle Data read-only. When you lock the Cycle, the system saves any changes you have made. .
.