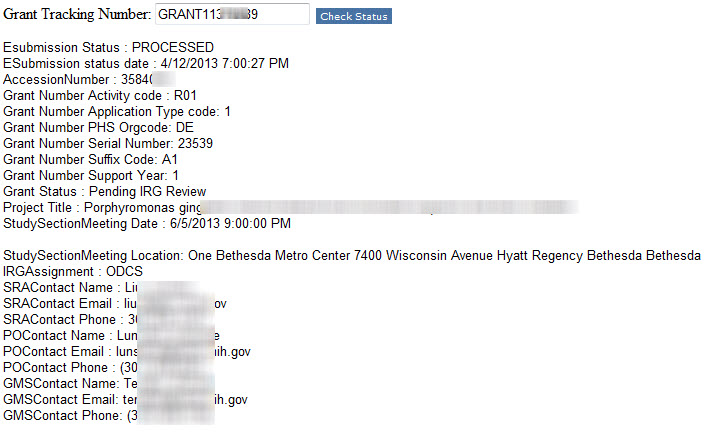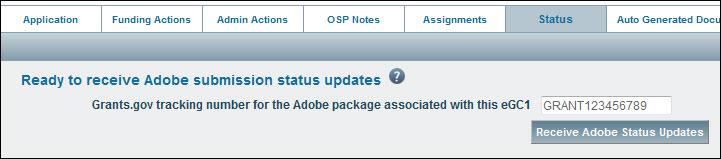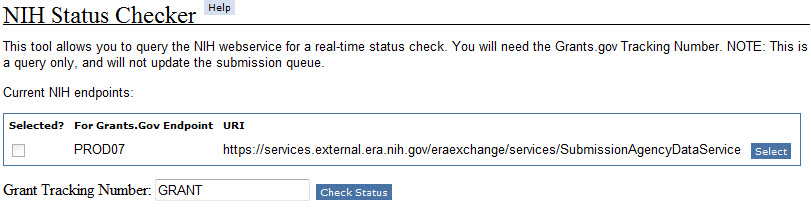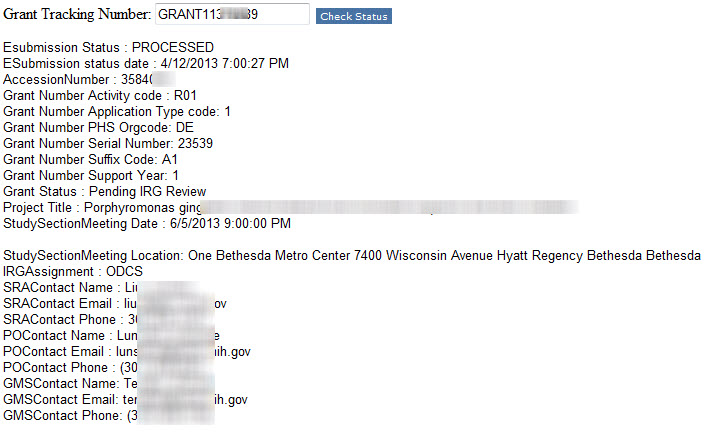You can change any Funding Action or Admin Action in Approved, Denied, Duplicate, or Returned by GCA status back to In OSP status. Use the In OSP link on the left navigation menu to start the process.

A pop-up window will appear that will allow you to change the status, reassign the item, and add comments if desired.

Add any explanatory comments you wish, reassign the item if necessary, then click on the In OSP button to complete the process. The pop-up window will close, and the item details page will refresh showing the new status.
Note: If you change an Admin Action assigned to the location File back to In OSP status, the system displays a warning message, which reads:
“An Admin Action with status of In OSP may not be assigned to File. Please modify the status or the assignment.”
To complete the process, you will need to reassign the Admin Action to a value other than File.
Issue: When the parent application is changed for an FA that is in Processed status, compliance auto-holds may appear, depending on the data in the new parent application. The process of applying auto-holds does not check the FA’s status when it is re-parented. Since the FA is not editable when in Processed status, the holds cannot be removed.
The system should either not allow re-parenting of processed FAs, or not apply auto-holds when a processed FA is re-parented. The appropriate fix based on business processes needs to be determined.
You can review the status history of any application, funding action, or admin action by clicking on the Status tab.
This is the Status page from an application.

The Status History includes the date and time the status changed, the resulting status, the person whose actions changed the status, and either a system-generated comment or any notes entered by the person at the time.
To understand the different statuses an item may have, see the appropriate section.
After you submit an application to the NIH which uses an Adobe form set, you can have the system automatically update the submission status information. This information displays in both SPAERC and SAGE.
To request the status updates, your application must
- have a status of In OSP
- have a post-submission Grants.gov tracking number
To start the process:
- Open and unlock the application
- Click on the Status tab
- Enter the complete tracking number (GRANT plus all digits) in the text box.
- Click the “Receive Adobe Status Updates” button to start the process.
Information about the submission status will display on the application’s Status page and the History & Comments page.
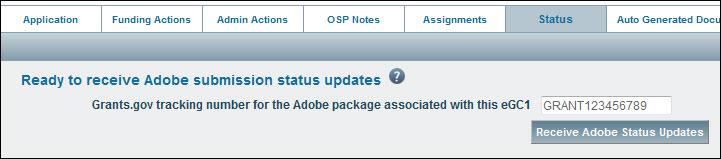
Status updates will begin to flow through to SPAERC within 10 minutes. SPAERC users can edit the Grants.Gov tracking ID while the application is still in “In OSP” status. Once you approve the application, you can no longer edit the tracking ID. If you need to change the tracking ID of an approved application, contact the SAGE Help Desk.
Receiving the status updates will also cause the Adobe Submission icon to appear on the tasklist for the application.
Note: You must have the OSP Administrator ASTRA role.
To retrieve the status of the application, first click the Select button to pick the endpoint. The Selected? checkbox to the left switch to checked. You must do this step even if there is only one endpoint.
Next, enter the full Grant Tracking Number, including “GRANT” and click Check Status.
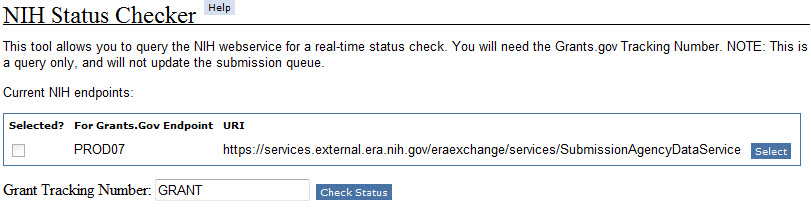
The results of the status check will display.